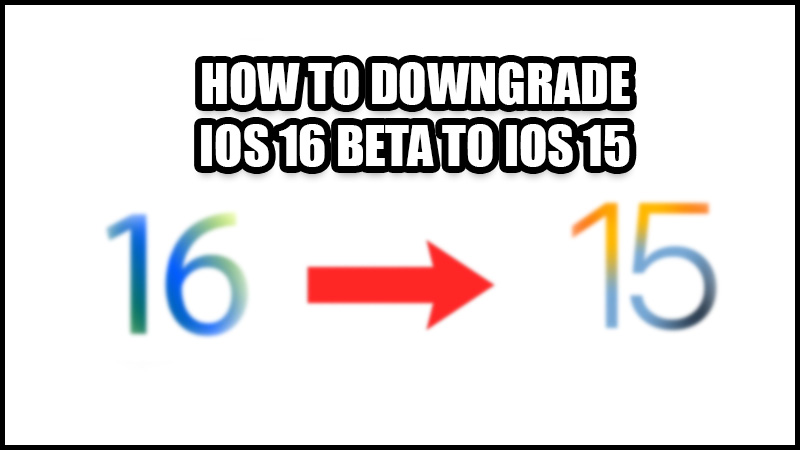
Recently, Apple rolled out the developer beta version of its iOS 16, and users have been trying to install it as soon as possible. We, too, showed you how to download and install the iOS 16 developer beta on your iPhone. But everyone knows that these developer beta versions of different software are not completely usable. They are full of bugs that can prove to be lethal for your iPhone or other devices. Now, do you want to downgrade your iPhone’s iOS 16 beta to a much more stable iOS version? Do not worry, we will show you how to downgrade iOS 16 Beta to iOS 15 on iPhone in this guide.
Requirements to Downgrade iOS 16 Beta to iOS 15 on iPhone
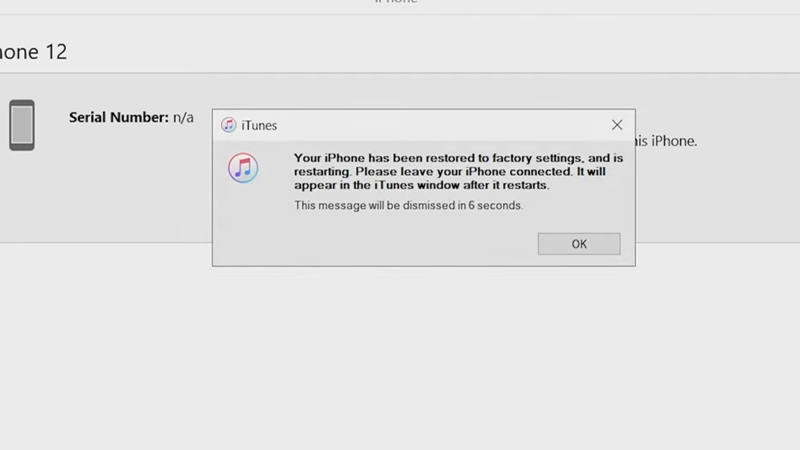
Do not forget to ensure these few things before trying to revert to iOS 15 from the iOS 16 beta:
Backup Your iPhone
You must backup your data since this process erases all of the files on your iPhone. Go through this guide on How to backup your iPhone.
A Computer
To downgrade your iPhone from iOS 16 to iOS 15, you must have a Windows PC or Mac.
Turn off Find My Device on Your iPhone
You cannot get your iPhone back to the previous version of iOS without disabling ‘Find My Device’. Follow these steps:
- Settings > (Your Name) > Find My > Find My Device.
- Turn off the toggle bar.
Take care of all these things and then proceed with the method to downgrade iOS 16 beta to iOS 15.
How to Downgrade iOS 16 Beta to iOS 15 on iPhone
It is really easy to downgrade your iPhone from iOS 16 beta to iOS 15. Follow the steps given below for the same:
- On your computer, download an IPSW file that contains iOS 15 for your iPhone.
- Connect your computer to your iPhone that needs to be downgraded.
- Launch iTunes on your PC. For Windows PC, it can be easily downloaded from any browser.
- Select your iPhone from your PC’s sidebar.
- If you’re using a Mac, press and hold the ‘Alt’ key and click ‘Restore iPhone’. If you are using a Windows PC, hold the ‘Shift’ key instead and click ‘Restore iPhone’.
- Go to the location where you saved the IPSW file. Open it.
- Select Restore and Update.
- Select Next > Agree.
This is pretty much it. Your iPhone will take some time, but it will be downgraded to iOS 15. Now you can use it just the way you like. Since all the data has been wiped out on your iPhone, you must restore the backup to get your valuable data back. Once done, consider going through our other guides too: Easiest Way to Downgrade iOS 15 to iOS 14 (Downgrade via iTunes) and All the New Features in iOS 16.
