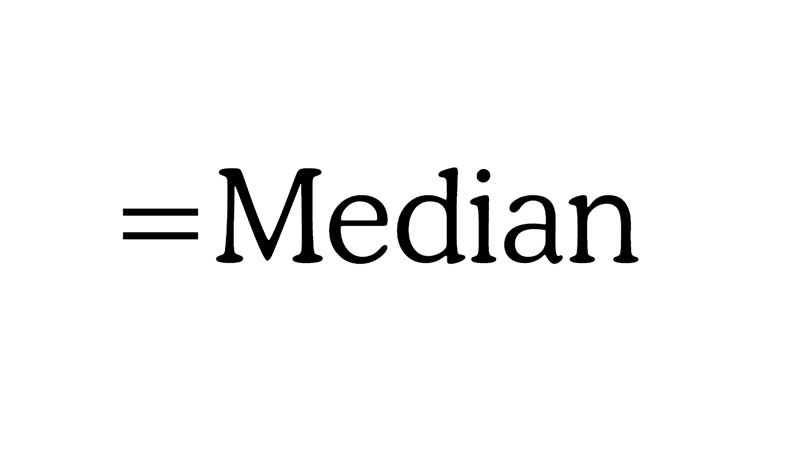
Median is the middle value of the dataset when the data or numbers are arranged in the form of ascending to descending order. So if you have a bunch of numbers arranged in Microsoft Excel, then here is a formula on how to find the Median. Just make sure all your numbers are arranged from smallest to biggest to get the right solution.
Excel Median Formula
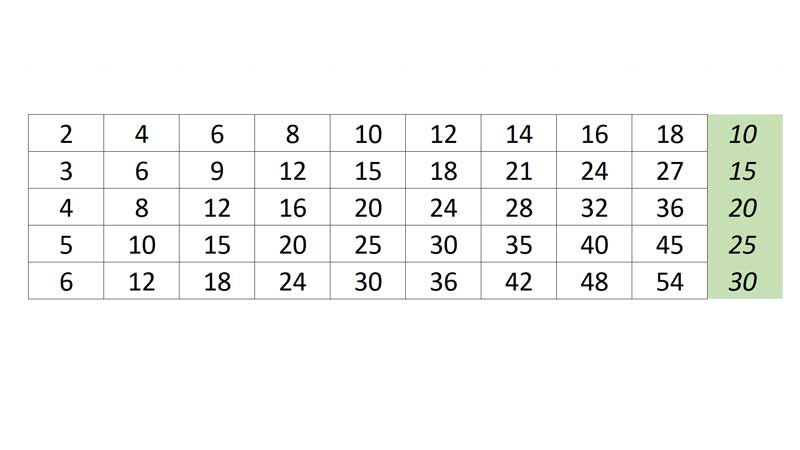
To find the Median in Excel type =Median(A1:A10), in one of the cells. Here is a breakdown of the function. To type any formula in Excel you have to start with an Equal to (=)sign. Then type Median which is function and then set the cell range. Press enter and the answer will be displayed in the selected cell. This Excel formula will calculate the middle number of all datasets.
=Median(Cell:Range)
You enhance the functionality by using IF function with Median. By using the IF function you can get more accurate data from a huge data set. Here is the formula and also refer to the example below.
=Median(IF(A1:A6=”Coffee”, B1:B6))
In the above formula, there is a small data set of a list of items with price. To find a mid-value you have to provide the value that is “Coffee” in the above sample formula. A1:A6 is the range where items are listed and B1:B6 is the range where price is listed. By using the above Median function you can get the Mid-Value of the dataset.
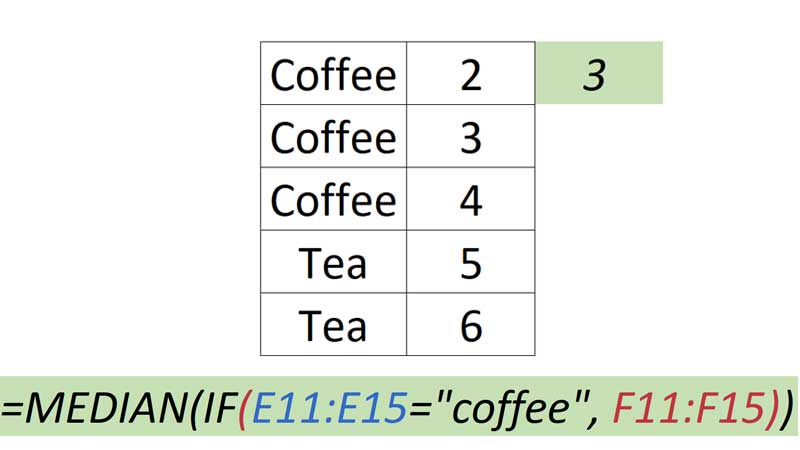
So by using the above Median formula, you can easily find the middle number of an Excel Data set. This is helpful in many cases, and with the help of IF function, you can easily pullout the middle value of different datasets. Remember to pick the cell range properly or else you will see a NAME error code. Also you can add multiple Meidna formulas in the entire Excel Workbook to properly analyze it.
