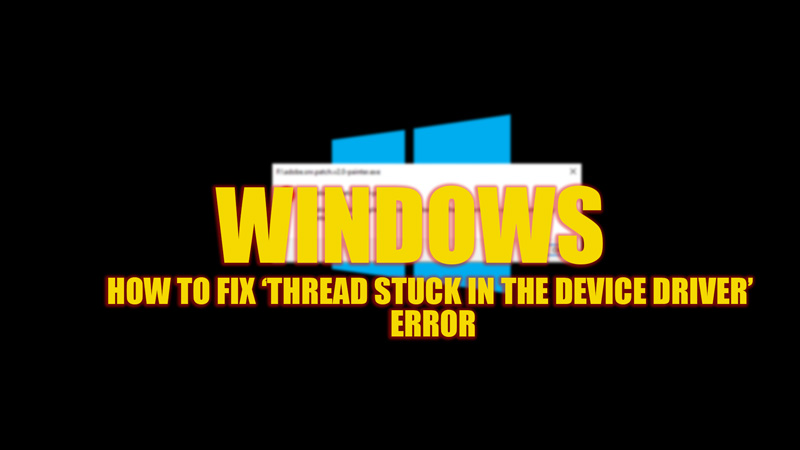The Thread Stuck in Device Driver BSOD error is a common issue that users can face on their Windows desktops. This error is caused by an outdated or malfunctioning device driver. This BSOD it error can cause your computer to crash or become unresponsive. Hence, to fix this error, this guide has a few steps to follow.
Fix: ‘Thread Stuck in Device Driver’ Error (2023)
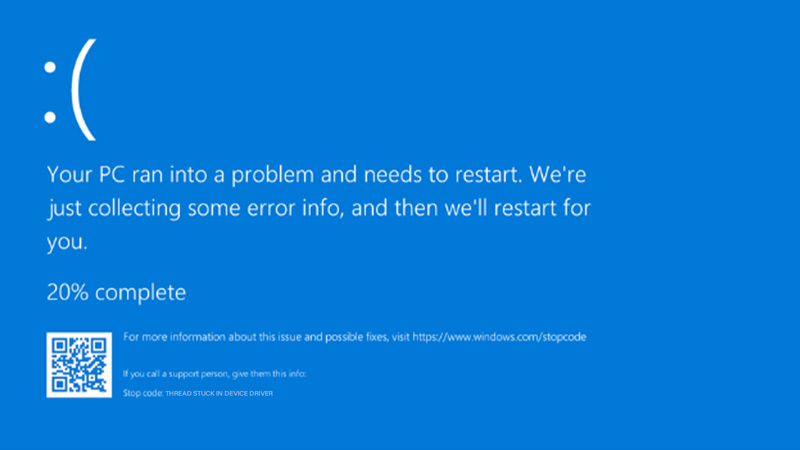
You can fix the ‘Thread stuck in device driver’ error on your Windows desktop by following these methods:
1. Update your device drivers to fix the ‘Thread Stuck in Device Driver’ Error
The first step in fixing the ‘Thread stuck in device driver’ error is to update your device drivers. Outdated drivers can cause conflicts and lead to system crashes. To update your drivers, follow these steps:
- Press the ‘Windows’ + ‘X’ on your keyboard and select ‘Device Manager’ from the power menu.
- In the Device Manager window, locate the device driver that is causing the error. It will be shown in a yellow exclamation mark.
- Right-click on the driver and select the ‘Update Driver’ option from the menu.
- Select the ‘Search for driver updates automatically’ option on the prompt window.
- Windows will search for the latest driver updates and install them on your computer. Once the update is complete, restart your PC and see if the error has been resolved.
2. Check for Malware by running a scan
The Thread stuck in device driver error can also occur by malware threats or other system issues. Running a system scan can help identify and fix these issues. To run a system scan, follow these steps:
- Click on the up arrow icon on the Taskbar to reveal the hidden icons, then click the Shield icon to open the ‘Windows Security’ window.
- Now, click the ‘Virus & threat protection’ tab, then click the ‘Scan options’ hyperlink.
- Here, select the ‘Full Scan’ option.
- Finally, click the ‘Scan now’ button to start the scan.
- Once the scan is complete, follow the on-screen instructions to remove any detected malware threats.
3. Run SFC and DISM scan
You can fix the corrupted files by running SFC and DISM utilities, and you can do this by following these steps:
- Firstly, open Command Prompt with administrative privilege and type the following SFC command, then press the ‘Enter’ key on your keyboard:
sfc /scannow
- After running the scan, restart your device.
- Then type the following DISM command on your elevated Command Prompt and press the ‘Enter’ key on your keyboard:
DISM /Online /Cleanup-Image /RestoreHealth
- After the DISM scan, restart your PC to fix the error.
Step 4: Check for Overheating
Overheating can also cause the ‘thread stuck in device driver’ error. Make sure that your computer is not overheating by checking the temperature of your CPU and GPU. You can use the third-party software, such as Core temp or HWmonitor to check the temperature. If your computer is overheating, make sure that it is adequately ventilated, and consider using a cooling pad.
That’s everything covered on how to fix the ‘thread stuck in device driver’ error on your Windows desktop. Also, check out our other guides, such as How to fix the ‘System Thread Exception Not Handled’ error on Windows or How to fix the ‘HDAudBus.sys’ high latency error.