
Windows is a complex operating system. And therefore relatively fragile. Thus, a simple error during an update or a disk write operation can damage a file and make it unusable, leading to more or less significant malfunctions in Windows. And, of course, it is extremely difficult to identify and repair the damaged or corrupted file. Thankfully, Microsoft has for a very long time integrated a tool for checking and repairing system files in Windows, which avoids having to completely reinstall the operating system in the event of a problem, which is called SFC command, short for System File Checker. In this guide, you will learn what is SFC Scannow and how to use this command in different versions of Windows OS.
What is SFC Scannow Command (2023)
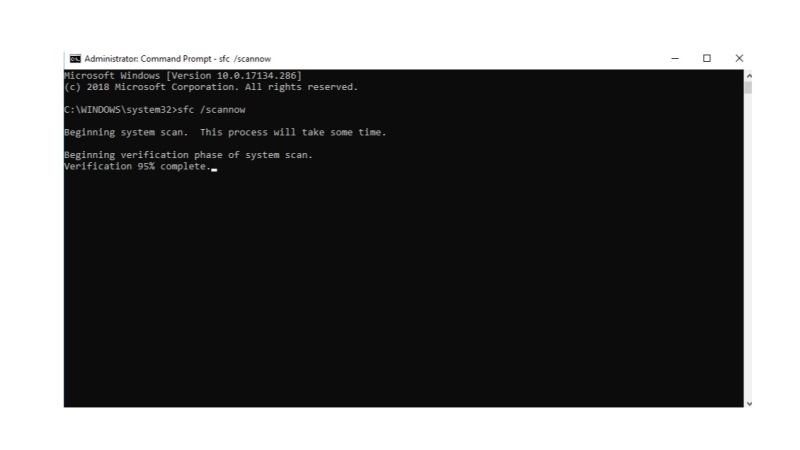
For the unversed, SFC.exe (System File Checker) is a utility included with Windows and located in the C:\Windows\System32. The SFC command with the /scannow argument scans the integrity of Windows system files and fixes them if they are damaged or solves them if there are any incorrect versions, when possible.
Scannow is one of the arguments available with the Windows System File Checker tool SFC.exe, and below you will find out other instructions on how to use this command on your Windows PC.
How to use the SFC Scannow Command on Windows (2023)
Check out the steps below to repair Windows system files with the SFC /Scannow command. This tool is available on Windows 11, Windows 10, Vista, 7, and 8 editions.
- Open a Command Prompt as an administrator. To do that, open a Run window by pressing the Windows + R keys together and then type cmd and press OK.
- You can also open a terminal in administrator mode by right-clicking on the Start Menu and then selecting Command Prompt (Admin) or Windows Terminal (Administrator) or Powershell (Admin) depending on the option available.
- Type the following command and press the Enter key to start the scan:
sfc /scannow - After the system scan is complete, the SFC utility will notify you if it found any damaged files and if it was able to repair them.
- Depending on the output of the System File Checker command, the system may ask you to restart your computer.
- Finally, after a repair, you can re-run the sfc /scannow command to make sure that the system files have been corrected and that there are no more errors.
That is all you need to know about what is SFC Scannow and how to use this command in Windows. While you are here, you might be also interested to know What Does ps Command Mean in Linux & How to Use It, and How to Use DISM Command Tool to Repair Windows 10 Image.
