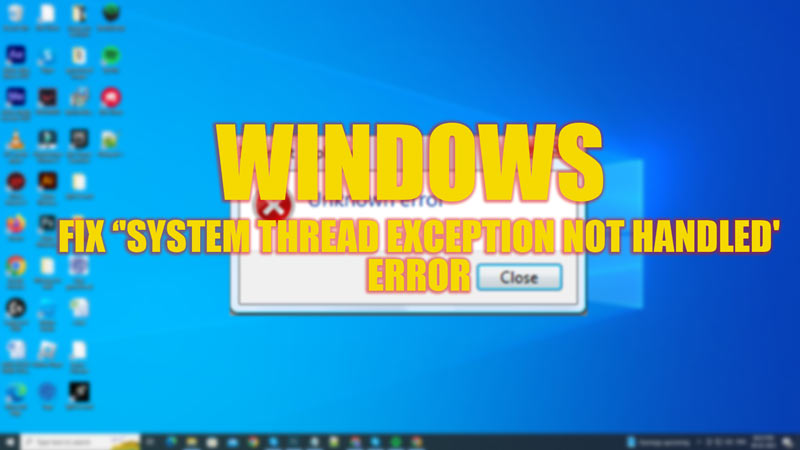
Troubleshooting BSOD (Blue Screen of Death) errors can be annoying, especially when the cause is unknown. Something similar happens when the ‘System_Thread_Exception_Not_Handled’ error message shoots on the computer screen with BSODs while startup. In this error, finding the faulty driver is a challenging task. Hence, to fix the ‘System Thread Exception Not Handled’ error on your Windows desktop, this guide will help you.
Fix: ‘System Thread Exception Not Handled’ error on Windows (2023)
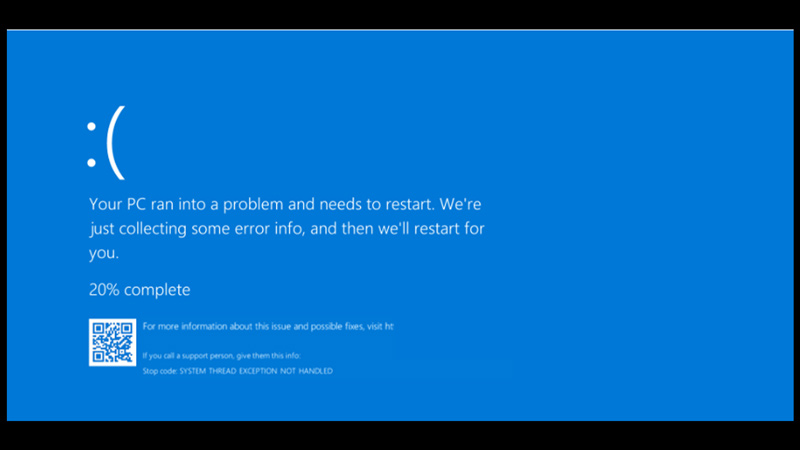
The ‘System Thread Exception Not Handled’ error message on Windows Desktop is caused due to incompatible drive, or some memory/ IRQ conflicts. You can fix this issue by following the below-mentioned methods:
1. Find the Faulty drive
When the ‘System Thread Exception Not Handled’ error happens, you should know that for some reason the system couldn’t detect a drive that caused the issue. Hence, you should prioritize finding the faulty drive before following any other methods, and you can do it by following these steps:
- First, open Windows Recovery Environment by going to Settings > Update & Security > Recovery > Advanced Startup > Restart now.
- On Windows Recovery Environment, you will need to boot your Windows desktop to Safe mode. To boot Windows in Safe Mode, go to Troubleshoot > Advanced options > Startup Settings > Restart.
- Now Press the F5 key on your keyboard to Enable Safe Mode with Networking.
- The computer will reboot and open in Safe mode.
- Open the ‘Run’ Dialog box by pressing the ‘Windows’ + ‘R’ keys on your keyboard and type ‘eventvwr’ without quotes in the text box and click on the ‘OK’ button.
- From the left panel, select the ‘Windows log’ option and then select the ‘System’ option.
- Note down the cause of the error and what drive was at fault, and solve the issue accordingly.
2. Update, Rollback, and Reinstall the Drivers to fix the faulty drivers
- After you found the faulty drivers that caused the ‘System Thread Exception Not Handled’ error, fix the drivers using the ‘Device Manager’ tool.
- You can open Device Manager by pressing the ‘Windows’ + ‘X’ keys on your keyboard.
- Now select the ‘Device Manager’ option from the menu.
Now you can update, rollback or reinstall drivers in the following ways:
a. Update the driver to fix the issue
- Click on the desired directory from the list to expand them, and right-click on the faulty drive.
- From the menu, select the ‘Update’ option.
- The drive will be updated.
b. Roll Back the driver to fix the issue
- Right-click on the desired driver to open the menu.
- Click on the ‘Properties’ option.
- Select the ‘Driver’ tab on the driver’s properties window.
- Now click on the ‘Roll Back Driver’ option.
- Click on the ‘OK’ option to fix the error.
c. Reinstall Drivers to fix the issue
- Right-click on the desired driver and click on the ‘Uninstall’ option from the menu.
- Now, from your Motherboard Manufacturer’s website, download the drive by following their instructions.
3. Use SFC Scannow to fix the ‘System Thread Exception Not Handled’ error on Windows
- If the above methods fail to fix the error, you can also try running the ‘SFC’ utility to fix the issue. To run an SFC scan, follow these steps:
- On your ‘Start’ menu, type ‘CMD’ in the search box and open the Command Prompt with administrator rights.
- Type the following command and press the ‘Enter’ key on your keyboard:
sfc /scannow
- Now restart your desktop to fix the issue.
- That’s everything covered on how to fix the ‘System Thread Exception Not Handled’ error on Windows. Also, check out our other guides, such as How to fix the Windows ‘Error code 0x8007007f’ or How to fix the ‘Dump file creation failed during Dump Creation’ error on Windows.
