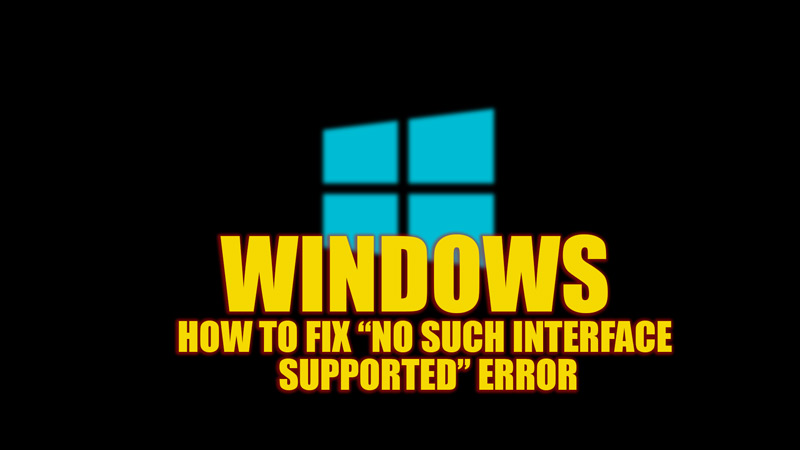When you try to open a file or an application, you might encounter the “No such interface supported” error message on your Windows 10/11 desktop computer. This error indicates that Windows cannot launch the file or application due to some problem with the system files, or the DLL files. Fortunately, there are a few fixes to troubleshoot this error and this guide will help you with it.
Fix: “No Such Interface Supported” Error on Windows (2023)
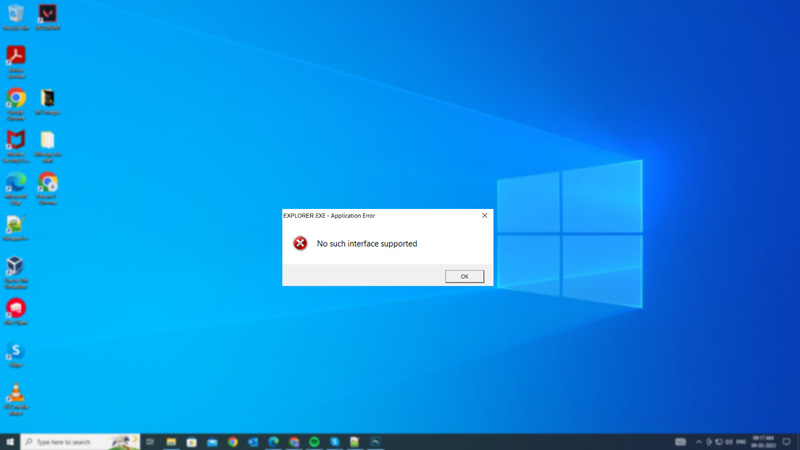
Due to corrupted system files, or missing DLL files, you might encounter the “No such interface supported” error on your Windows desktop. You can fix it by running SFC, DISM, and CHKDSK scans or by re-registering DLL files using the Command Prompt, here are the detailed steps for the same:
1. Perform SFC Scan
Corrupted system files can cause the “No such interface supported” error message to trigger. To check and repair them, you can use the System File Checker (SFC) tool that comes built-in with Windows operating system. Hence, to run an SFC scan, follow these steps:
- Open Command Prompt as administrator from the Start menu Search box and type the following SFC command:
sfc /scannow
- Press the ‘Enter’ key on your keyboard and after completion of the SFC scan restart your PC.
- Now check if the error is fixed or not.
2. Perform DISM Scan
Another tool you can try to fix this error is the Deployment Image Servicing and Management (DISM). This tool can scan and restore the health of your Windows image. To run DISM, follow these steps:
- Open Command Prompt as administrator and type the following DISM command:
DISM /Online /Cleanup-Image /RestoreHealth
Press the ‘Enter’ key on your keyboard, and after the DISM scan finishes, restart your Windows desktop to fix the issue.
3. Run CHKDSK
If there are any errors or bad sectors on your hard drive, they might also cause a “No such interface supported” error. To check and fix them, you can use the Check Disk (CHKDSK) utility on your Windows desktop, and you can do it by following these steps:
- First, open Command Prompt as administrator and type the following CHKDSK command:
chkdsk X: /f /r
- Now press the ‘Enter’ key on your keyboard to run the CHKDSK command.
- Also, make sure to replace ‘X’ with your system drive letter where the error-causing file is located.
- When asked to schedule a scan on the next restart, press the ‘Y’ key on your keyboard, and press the ‘Enter‘ key.
- Now restart your PC and let CHKDSK run to fix the issue.
4. Reregister DLL
If none of the above methods work, you might need to re-register some DLL files that are related to the “No such interface supported” error. DLL files are dynamic link libraries that contain code and data used by various programs. Sometimes they might get unregistered or corrupted due to various reasons. Hence, to reregister DLL, follow these steps:
- Open Command Prompt as administrator and type the following command:
regsvr32 “%SystemRoot%\System32\actxprxy.dll”
- Press the ‘Enter’ key on your keyboard, and you should see a message saying ‘DLL was registered successfully’ on the Command Prompt window.
- If the above command fails type the following command and press the ‘Enter’ key on your keyboard:
FOR /R C:\ %G IN (*.dll) DO “%systemroot%\system32\regsvr32.exe” /s “%G”
- Then restart your PC and see if the “no such interface supported” error is fixed.
That’s everything covered on how to fix the ‘no such interface is supported’ error on Windows. Also, check out our other guides, such as How to fix the “failed to locate Framework.dll” error on Windows or How to fix the “application was unable to start correctly (0xc0000142)” error.