
On your Windows desktop when you try to open a program, you might encounter the “Application was unable to start correctly (0xc0000142). Click OK to close the application” error message. This is a common error that can be caused due to corrupted system files, outdated or incompatible drivers, missing DLL files, malware infection, or registry issues. However, you can fix the error 0xc000142 on your Windows desktop with the help of this guide.
Fix: “Application was unable to start correctly (0xc0000142) Error on Windows (2023)
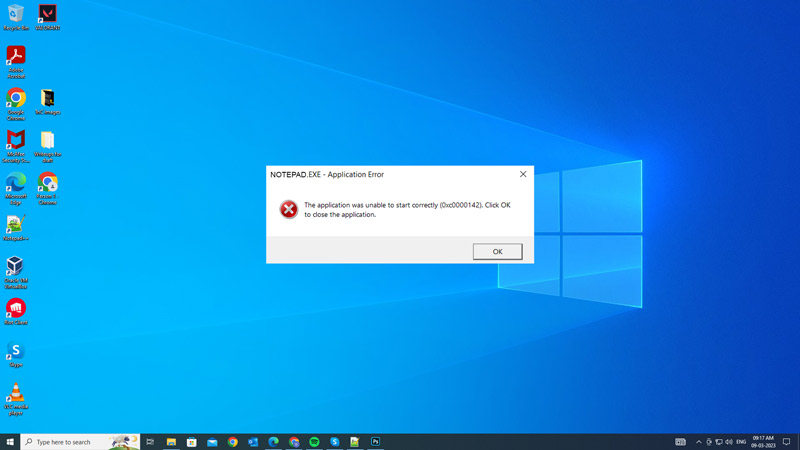
You can fix the ‘Application was unable to start correctly (0xc0000142)’ error on your Windows desktop by following these workarounds:
1. Run the Program as an Administrator
Sometimes, the error 0xc0000142 can occur if you don’t have enough permissions to run the program. In such cases, you can try running the program as an administrator and see if that helps:
- First, right-click the desktop shortcut of the program that gives you the error to open the context menu.
- Then select the ‘Properties’ option from the menu and click the ‘Compatibility’ tab.
- Now click the ‘Run this program as an administrator’ checkbox and save the changes by clicking the ‘Apply’ button.
- Finally, close the Properties window by clicking the ‘OK’ button and try launching the program to see if the error is fixed.
2. Run SFC scan to repair corrupted files
If any system files get damaged or deleted by accident or by a malware infection, it can lead to error 0xc0000142. To fix this issue, you need to repair corrupted system files and a built-in tool called System File Checker (SFC) can help you with it. SFC is a command-line utility that scans for the system files integrity and fixes the corrupted files. Hence, to run an SFC scan, follow these steps:
- First, open the Command Prompt on your Windows desktop as administrator from the Start menu Search box.
- In the Command Prompt window type the ‘sfc /scannow’ command without quotes and press the ‘Enter’ key on your keyboard.
- Wait for the SFC scan to complete, it may take some time, depending on the size of the drive.
- After successfully running the SFC scan, restart your Windows desktop.
- Now try launching the program to check if the error 0xc0000142 continues.
3. Other Methods
If the above methods fail to fix the error you can try some minor fixes as mentioned below:
- Update the device drivers from your device manufacturer’s website as outdated drivers can have bugs that can cause error 0xc0000142 to trigger.
- Uninstall and reinstall the program. Since fresh installation also installs the essential files to run the program, this can restore any missing or corrupted files from your system.
- Restarting your Windows desktop can fix some minor glitches that cause error 0xc0000142 to trigger.
That’s to fix the “application was unable to start correctly (0xc0000142)” error on your Windows desktop. Also, check out our other guides, such as How to fix the “location is not available, access is denied” error on Windows or How to fix the “identity of this website cannot be verified” error on Windows.
