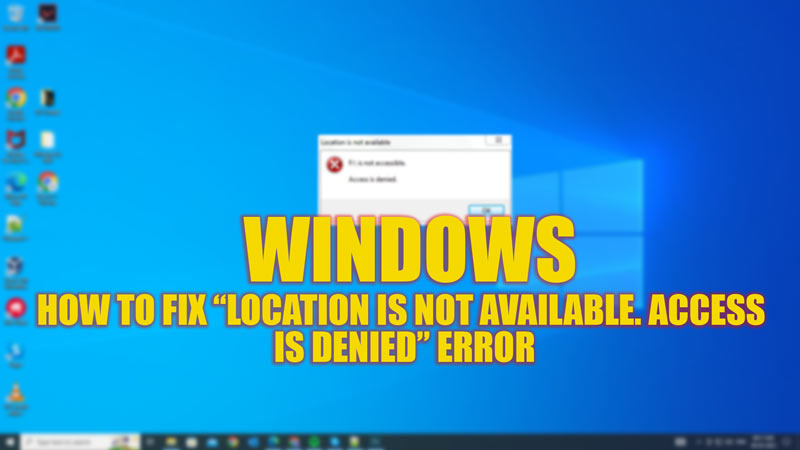
The error message “Location is not available, Access is denied” is triggered when trying to access a folder or drive on your Windows desktop and when the file system of the folder or drive is corrupted or damaged, or when you don’t have proper permissions to access it. This error can be frustrating and prevent you from accessing your important files or data. Fortunately, you fix this error and regain access to your folder or drive by following the steps given in this guide below.
Fix: Windows “Location is not available, Access is denied” error (2023)
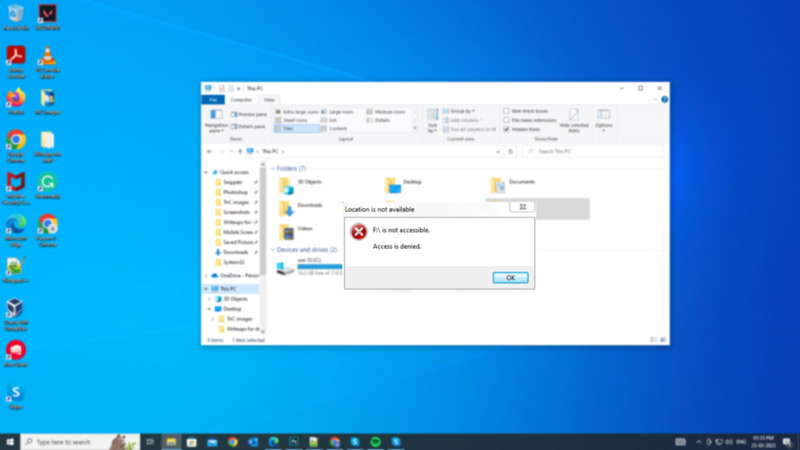
On your Windows desktop, the “Location is not available, Access is denied” error message appears when the file in the folder or drive is corrupted or damaged due to the following reasons:
- Virus or malware infection
- Improper shutdown or power outage
- Hardware failure
- User profile corruption
- Third-party software modified the file.
Depending on the cause of the error, here are a few workarounds that you can try to fix this issue:
1. Change Permissions
One of the most common reasons for this error is that you don’t have full control over the folder or drive that you want to access. To change permissions, follow these steps:
- Right-click on the folder or drive that shows the error message and select the ‘Properties’ option from the menu.
- Open the Security tab and click the Advanced button.
- Click the ‘Change next to Owner’ and enter your username or email address.
- Check the box that says ‘Replace owner on subcontainers and objects’ and click the ‘OK’ button.
- Then click the ‘Add’ button and click the ‘Select a principal’ hyperlink. Enter your username or email address again and save it.
- Now click the ‘Full control under Basic permissions’ checkbox, then click the ‘OK’ button.
- Finally, save all the changes you made by clicking the ‘Apply’ button, then close the window by clicking the ‘OK’ button.
- Now open the file to see if the location is not available, and the access denied error is fixed.
2. Run CHKDSK
Another possible reason for this error is that there are some errors or bad sectors on your disk that need to be repaired. You can fix it by running the CHKDSK command by following these steps:
- Press the ‘Windows’ + ‘R’ keys on your keyboard to open the Run dialog box, and type ‘cmd’ without quotes.
- Now press the ‘Ctrl’ + ‘Shift’ + ‘Enter’ keys on your keyboard to run Command Prompt as administrator.
- Here type the following CHKDSK command and press the ‘Enter‘ key on your keyboard:
chkdsk X: /f /r
- Make sure to replace ‘X’ with the letter of your drive in the above command.
- Wait for the process to complete, and then restart your PC.
3. View hidden folders and hide protected files
Sometimes, this error can occur by hidden folders or system files that are not visible by default. To view hidden folders and hide protected files, follow these steps:
- Open the File Explorer and click the View tab.
- Click the ‘Hidden items’ checkbox under the ‘Show/hide’ section.
- Then click the ‘Options’ drop-down button, and select the ‘Change folder and search options’ option from the menu.
- Here, click the ‘View’ tab and uncheck the box that says ‘Hide protected operating system files (Recommended)’ under the ‘Advanced settings’ section.
- Finally, click the ‘Apply’ and ‘OK’ buttons to save changes and try opening the file to check if the issue is fixed.
Precautions
To avoid facing this error again in the future, here are some tips that you can follow:
- Keep your Windows system updated with the latest patches.
- Scan your PC regularly with reliable antivirus software.
- Back up your important data regularly.
- Use a surge protector or UPS device for the power supply.
- Avoid using third-party software that may interfere with the file system.
That’s everything covered on how to fix the “location is not available, Access is denied” error on Windows. Also, check out our other guides, such as How to fix the ‘We couldn’t create a new partition error or How to fix the ‘system could not find the environment option’ error.
