
When you try to install the Windows operating system, especially Windows 10 from a USB drive, you might encounter the “We couldn’t create a new partition or locate an existing one” error message. This error can prevent you from installing Windows on your hard drive or SSD. This error message can be caused by various reasons, such as a corrupted USB, incorrect drive format, and more. Hence, to fix this issue and install your Windows 10 operating system without any hurdles, this guide will help you.
Fix: “We Couldn’t Create a New Partition” error on Windows (2023)
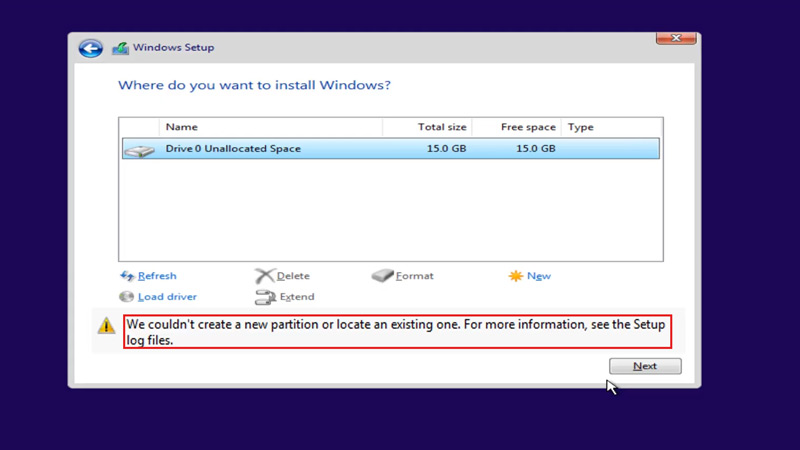
The error message “We couldn’t create a new partition” can appear on your Windows 10/11 computer due to the following reasons:
- Corrupted USB drive
- Improper Creation of Bootable USB drive
- Incorrect Drive format
- Altered BIOS settings
- Multiple installation drives connected
You can fix these issues to install a fresh Windows operating system on your desktop by following these steps:
1. Disconnect external and internal storage devices
When you have multiple drives connected to your disk drive you may face the couldn’t create a new partition error. You can fix this by disconnecting all external and internal storage devices from your computer except the primary hard drive or SSD and the USB drive that contains the Windows operating system installation files. This includes external HDDs, SSDs, USB Drives, SD cards, as well as any internal HDDs that are not used for installing Windows. Now try installing Windows 10 on your computer to fix the issue.
2. Disable internal HDD using BIOS
Disconnecting internal HDDs may require you to manually remove them from your computer which can be troublesome. In such cases, you can disable all the HDDs not used while installing the Windows from the BIOS settings as follows:
- Press ‘F12’ or ‘DEL’ or any other key on your keyboard depending on your motherboard manufacturer to open the BIOS menu when you see the manufacturer’s logo while booting your computer.
- When in BIOS mode, look for a menu that lists all the devices connected to your computer.
- Now disable all storage devices except for the one that you’ll install your Windows operating system on.
- Save the settings and reboot your computer and try installing Windows 10 to fix couldn’t create new partition error.
3. Format hard drive or SSD using Diskpart
If the above solution fails, you might have to format your hard drive or SSD using the diskpart command. This will erase all data on your drive, so make sure you back up any important files, then follow these steps:
- Firstly, boot your computer from the bootable USB with your Windows installation files.
- When you see the “Install now” text on your Windows setup screen, press the ‘SHIFT’ + ‘F10’ keys on your keyboard to open the Command Prompt window.
- Then type ‘diskpart’ without quotes and press the ‘Enter’ key on your keyboard.
- Now type ‘list disk’ without quotes and press the ‘Enter’ key to show all disks connected to your computer.
- Note down the number of your primary hard drive or SSD where you want to install your Windows operating system.
- Type ‘select disk X’ without quotes and press the ‘Enter’ key on your keyboard. This will select your primary hard drive or SSD.
- Make sure to replace ‘X’ with the disk number you want to install Windows on.
- Then type ‘clean’ without quotes and press the ‘Enter’ key on your keyboard to delete all partitions on your selected disk.
- Now create a primary partition of size 10000 MB which is enough for installing Windows by typing the following command and pressing the ‘Enter’ key on your keyboard:
create partition primary size=10000
- To format the partition with the NTFS file system, assign a letter to the partition and mark it as active, type the following command lines and press the ‘Enter’ key on your keyboard after each command:
assign letter=X
format fs=ntfs quick label=”System”
active
exit
exit
- Note that you will need to replace ‘X’ with the letter you want to assign in the assign letter command.
- After using diskpart to clean and convert your hard drive, restart your computer and try installing Windows 10 again.
That’s everything covered on how to fix the “we couldn’t create a new partition error on your Windows desktop. Also, check out our other guides, such as How to install software without admin rights on Windows 10 or How to fix your computer is low on memory error on Windows.
