Deployment Image Servicing and Management (DISM) is a useful utility that helps to restore your Windows desktop and fixes several errors like Video Scheduler Internal BSOD error. Although, when you run this utility on Command Prompt, you may get errors like DISM Error 87 on Windows 10/11 that can be easily fixed. One such issue is DISM Error 50 on Windows, and to fix it, this guide has some tips and tricks to help you.
Fix: DISM ‘Error 50’ on Windows (2023)
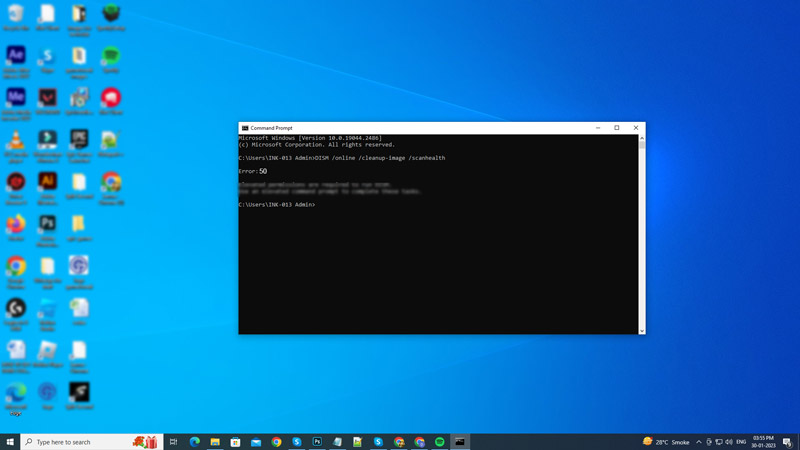
When you run a DISM command on the Command Prompt, and you get an ‘Error code 50’ with a message like ‘DISM does not support servicing Windows PE with the /online option’ it’s probably due to the operating system thinking you are running DISM on Windows PE (Pre-installed environment) or Windows RE (Recovery Environment). This can happen due to a corrupted Windows registry file, and you can fix it by following these workarounds:
1. Refresh DISM to fix ‘Error 50’ on Windows
- Open Command Prompt as Administrator from the ‘Start’ menu.
- Now type the following command on the Command Prompt and press the ‘Enter’ key from the keyboard to execute it:
dism.exe /image:C: /cleanup-image /revertpendingactions
- Now click on the ‘Start’ icon, and type the ‘System Configuration’ without quotes in the search box and open it.
- On the ‘System Configuration’ window, click on the ‘Boot’ tab.
- Click on the ‘Safe Boot’ check box and select the ‘Minimal’ option.
- Now click on the ‘Apply’ button to save changes, and click on the ‘OK’ option to exit.
- Open the Command Prompt with administrative rights in Safe Mode and type the following command:
sfc /scannow
- Press the ‘Enter’ key on your keyboard to execute the command.
- Restart your Windows desktop and run the DISM command you want to check if the error is fixed.
2. Use Command Prompt to fix DISM the ‘Error 50’
If you face ‘Error 50’ while running the following DISM command ‘Dism.exe /Online /Cleanup-Image /Restorehealth‘, it’s probably due to issues related to /Restorehealth parameters. You can fix this issue by executing a few commands on the Command Prompt as mentioned below:
- First, you will need to boot into your Windows Installation Media. You can install it from the Microsoft official website.
- Now launch Command Prompt by pressing the ‘Shift’ + ‘F10’ keys on your keyboard at first your first installed screen, as well as on Windows RE.
- Type the following command on your Windows RE command prompt:
wmic logicaldisk get name
- This command will get you the list of all the system partitions on your system.
- Now type the following command to find the drive with the Windows folder:
dir drive-letter:
- After finding the drive with the Windows folder, type the following command:
dism.exe /Image:X:\ /Cleanup-Image /Restorehealth
- Note that you need to replace ‘X’ with the drive letter that contains the Windows folder.
- If you face ‘Error 0x800f081f’ after this step, you will need to perform a repair upgrade using Windows Setup wizard. Follow the instructions and click the ‘Next’ button and let the Repair Upgrade complete.
- Restart Windows in Safe Mode and open the Command Prompt with administrative rights.
- Now run the following command:
SFC /SCANNOW /OFFBOOTDIR=D:\ /OFFWINDIR=D:\Windows
- Restart your desktop in normal mode and see if the DISM ‘Error 50’ is fixed.
3. Delete the Corrupted Registry Key from Windows Registry
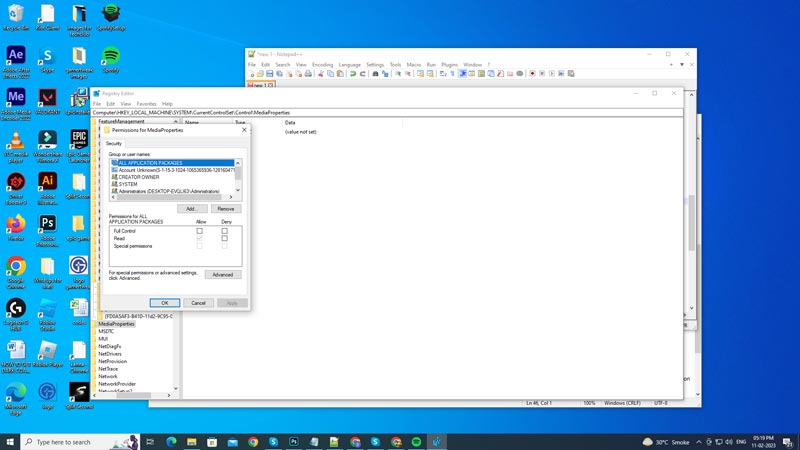
To delete a corrupted registry key from Windows Registry, follow these steps:
- Open the ‘Run’ dialog box by pressing the ‘Windows’ + ‘R’ keys on your keyboard and type ‘regedit’ in the text box.
- Click on the ‘OK’ button to open the Windows Registry.
- Type the following command on the Windows Registry’s address bar:
HKEY_LOCAL_MACHINE\SYSTEM\CurrentControlSet\Control
- Scroll and search for the ‘MiniNT’ folder and right-click on it.
- Now click on the ‘Permissions’ options.
- Click on your username from the list of ‘Groups or usernames’
- Select the ‘Allow’ option next to the ‘Full Control’ option.
- Now click on the ‘OK’ option and close the dialog box.
- Right-click on the MiniNT folder and select the ‘Delete’ option.
- Now restart your Windows desktop and run the DISM command on the elevated Command Prompt to see if the error is fixed.
That’s everything covered on how to fix DISM ‘Error 50’ on Windows. Also, check out our other guides, such as How to fix the ‘Error code 0xc000000e’ on Windows or How to fix the ‘bootrec /fixboot access is denied’ error on Windows.
