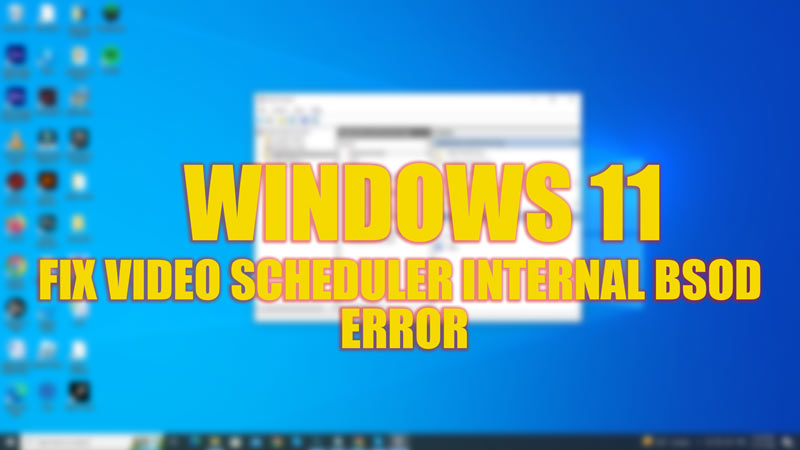
The VIDEO_SCHEDULER_INTERNAL_ERROR BSOD problem on Windows 11 is caused due to faulty graphics cards, especially when using an Nvidia GPU. Also, if your system is attacked by a virus, or has corrupted system files, it can cause a Blue Screen of Death error during restarting your system. In this guide, we will tell you how to fix Video Scheduler Internal BSOD error on your Windows 11 PC.
Fix: Video Scheduler Internal BSOD Error on Windows 11 (2023)
To fix the Video Scheduler Internal BSOD error on Windows 11, follow these steps:
1. Uninstall Faulty Graphics Card
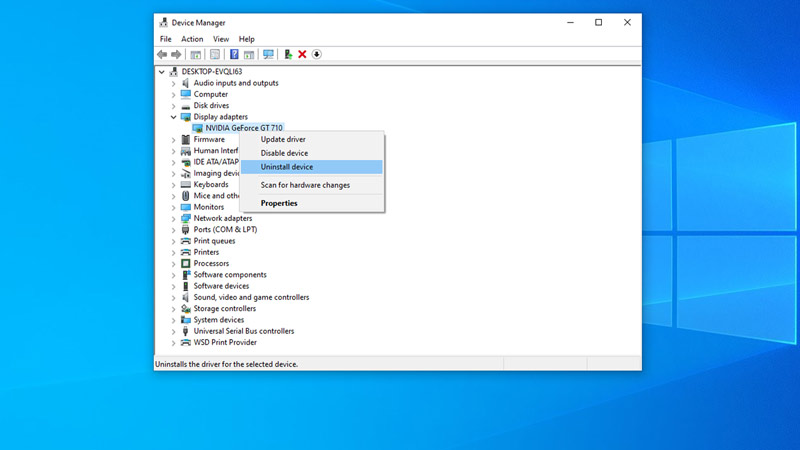
- On your Windows 11 Search box type ‘Device manager’ and open it.
- Now click on the ‘Display adapters’ tab from the list.
- Right-click on the graphics card installed on your device, and select the ‘Uninstall’ option.
- Open Control Panel and click on the ‘Uninstall Programs’ hyperlink from the ‘Programs’ option.
- Now select all your Graphic card-related applications and uninstall them.
- Restart your PC, and go to your manufacturer’s website to install the new driver.
2. Update Graphic Drivers
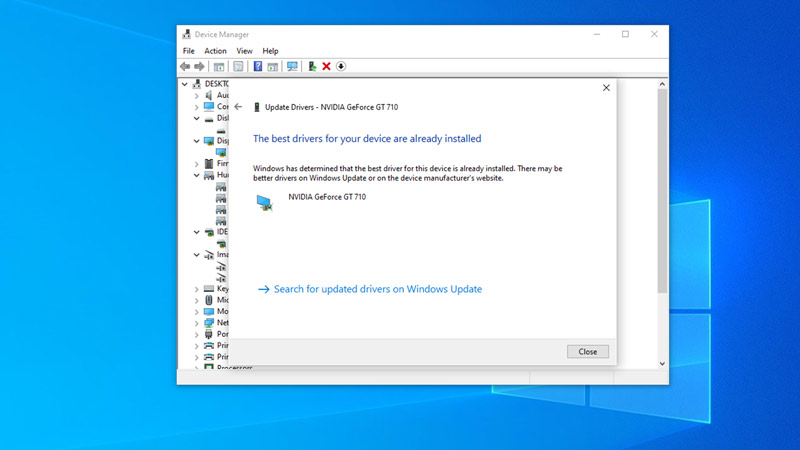
- Open Device Manager on your desktop and click on ‘Display Adapters’ from the list.
- Right-click on the installed Graphics card and select the ‘Update Driver’ option, from the menu.
- On the Prompted window, select the ‘Search Automatically for Drivers’ option to save time or you can manually browse for the driver files by clicking on the second option.
- The graphics card drivers will be updated. Restart your PC after this step to save the changes on your device.
3. Repair Corrupted files and Registry
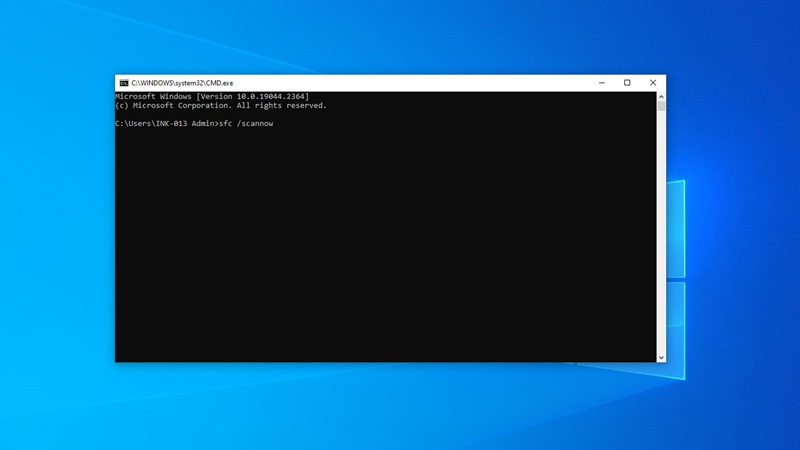
Using your system’s utilities like DISM or SFC, you can repair or replace the corrupted system files and even reset the Windows registry. If you change the values of your Windows registry, you will see BSOD errors more often. To fix this issue, follow these steps:
- First, run System File Checker (SFC) on your desktop using Command Prompt as administrator and typing this command without quotes: ‘sfc /scannow /offbootdir = c:\ /offender = c : \ windows‘.
- Now restart your desktop. This will fix all the Windows registry-related issues.
- To replace or repair corrupted files on your desktop, you will need to run DISM (Deployment Image Servicing and Management) on your desktop.
- To run DISM, open Command Prompt as administrator again and type the following command one by one and press Enter key:
Dism /Online /Cleanup-Image /StartComponentCleanup
Dism /Online /Cleanup-Image /RestoreHealth
or
Dism /Image:C:\offline /Cleanup-Image /RestoreHealth
/Source:c:\test\mount\windows
Dism /Online /Cleanup-Image /RestoreHealth
/Source:c:\test\mount\windows
/LimitAccess
- Now restart your device, and the issues should be fixed.
4. Run a Virus Scan
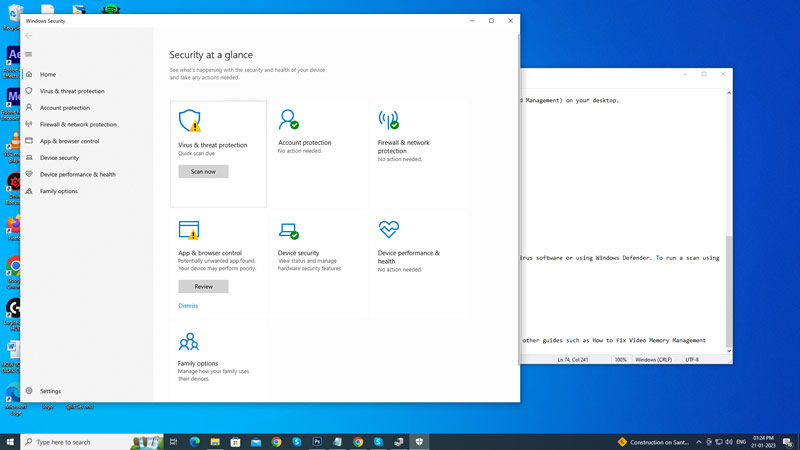
Viruses can corrupt your desktop files causing errors. The best way to fix this is to run a scan using Antivirus software or using Windows Defender. To run a scan using Windows Defender follow these steps:
- From the ‘Start’ menu, open Windows defender.
- Select the ‘Virus and Threat protection’ option.
- Click on the ‘Full scan’ check box.
- Select the ‘Scan Now’ option and after scanning see the results and take appropriate actions.
That’s everything covered on How to fix Video Scheduler Internal BSOD Error on Windows 11. Also, check out our other guides, such as How to fix Video Memory Management Internal BSOD Error or How to fix Blue Screen Error 0xc000021a in Windows.
