
Who said that you have to use AirPods with an iPhone or with another Apple product belonging to the mobile sector (smartphone, tablet)? Like any device with a Bluetooth connection, Apple’s wireless headphones can also be connected to Windows 11 computers. Infact, it is even possible to connect AirPods to Android without any third-party application, even though some functions will be limited compared to the iOS devices. In this guide, however, we will talk about how to pair your AirPods to your laptop on Windows 11 below.
How to Connect AirPods to Laptop on Windows 11 (2023)
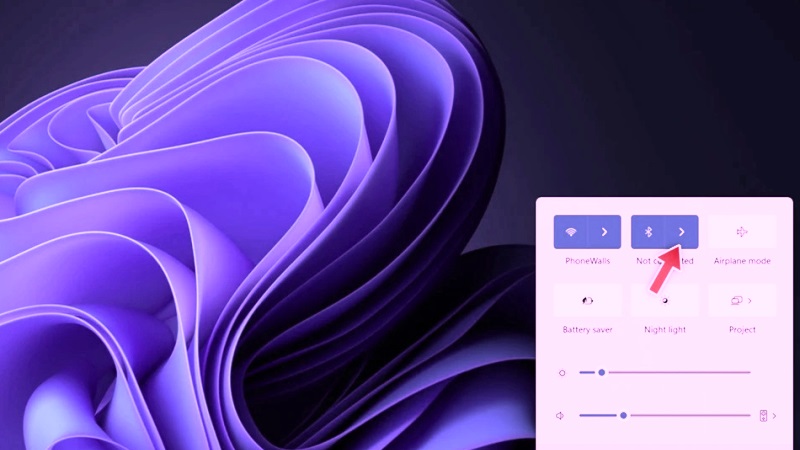
To connect AirPods to the laptop on Windows 11 you simply have to press the appropriate button on the Apple earphone’s charging case (which you certainly used when pairing the Bluetooth headphones to your iPhone or iPad) and make a handful of clicks on your computer.
Note that the earphones must be placed in the case. Furthermore, the steps described below are valid for all models currently on the market, and listed below:
- First generation AirPods
- Second generation AirPods
- Third generation AirPods
- 1st generation AirPods Pro
- Second generation AirPods
- AirPods Max
Steps for pairing AirPods on Windows
- Press and hold the small button (except for AirPods Max of course) until the status light starts flashing white.
- Here, in this case, it means that the headphones are ready to be paired with a new device. And that’s what we’ll do in a moment.
- Then unlock your Windows 11 laptop and, once you reach the main screen, use the Windows Search bar to enter the operating system Settings.
- Now enter the “Bluetooth and Devices” section located on the left side and first enable Bluetooth, making sure that the appropriate toggle button is colored blue and moved to the right. Now click on the first item on the screen with the writing “Add Bluetooth device or other”.
- A new window will appear, in the “Add a device” section, click on Bluetooth. Now take your AirPods again and open the lid of the case.
- Press and hold the button on the headphones charging case for a few seconds, making sure that the status light on the front of the case starts flashing white.
- Wait for both devices (AirPods and Windows 11 laptop) to search for each other: after a few moments, the AirPods will appear among the Bluetooth devices available nearby.
- Finally, click on this newly found Bluetooth device (in this case your AirPods) and click on “Done” to complete the procedure. The headphones are ready to be used on your computer.
That is all you need to know about how to pair AirPods to the laptop on Windows 11. While you are here, you might be also interested to know How to Stop Siri from Reading Text Messages on AirPods, and How to Change the Name of AirPods.
