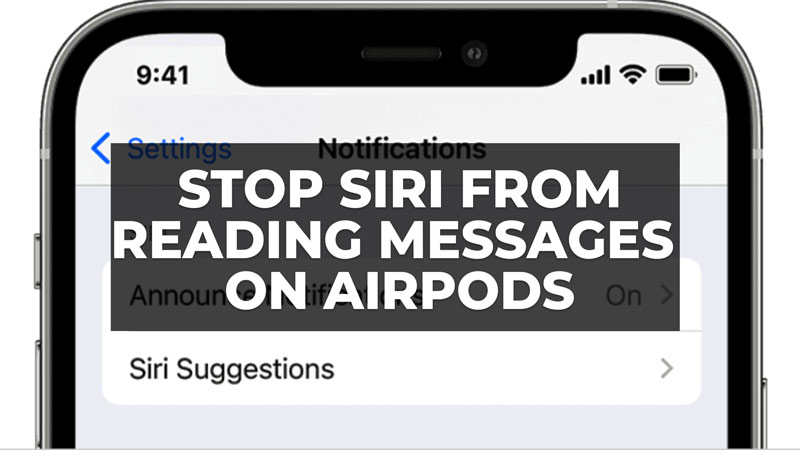
With iOS 13 and later versions, Apple introduced the “Announce Messages with Siri” feature, which is the ability to receive voice announcements from Siri for messages received while wearing AirPods. At the moment, the novelty is only active in the Messages app, but Apple has said it will also work with third-party messaging apps. However, sometimes the smart assistant of Apple can be irritating for many users and hence they would like to disable the same feature. In this guide, we will tell you exactly how to stop Siri from reading text messages on AirPods.
AirPods: How to Stop Siri from Reading Text Messages (2023)
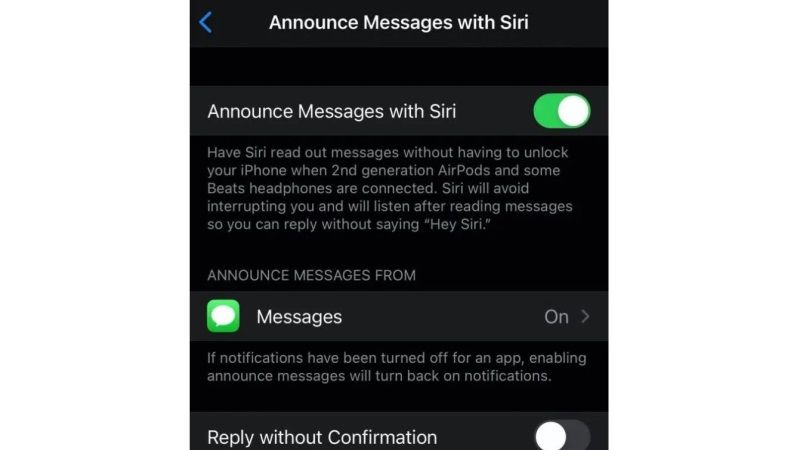
If you usually chat a lot with your family or friends on your iPhone/iPad, this tip is for you. When you are using AirPods (or other compatible headphones), Siri can read your messages, and it can even send you replies without even having to take your iPhone out of your pocket.
With the feature turned on, Siri will emit a sound in the headphones and announce the sender, then read the message. If the text is too long, and Siri just tells you that a message has arrived, you can ask the virtual assistant to read it for you. But sometimes this feature can be quite annoying to users who don’t want to use it. So, in the steps given below, learn about how to stop the “Announce Messages with Siri” feature.
- On your iPhone or iPad with iOS 13 update or later versions, tap the Settings icon to open it.
- Go to the bottom of the next screen and press the Siri & Search option. Here you will find all the settings to configure Apple’s voice assistant.
- Search for the “Announce Notifications” option and press on it to get to the next menu.
- Under the “Announce Notifications” option, there is a toggle button for “Announce Messages with Siri”, just turn off this feature (the
- green color indicates it is switched on, while the greyed color means it is disabled).
- That’s it, once you turn off the “Announce Messages with Siri” option, Siti will no longer read text messages via your AirPods.
That’s everything you need to know about how to stop Siri from reading text messages on AirPods. In the meantime, do not forget to check our similar types of AirPods Guides, only on our website TechNClub.com: How to Find Lost AirPods That Are Offline and Dead, and How to Turn Off Noise Cancellation in AirPods.
