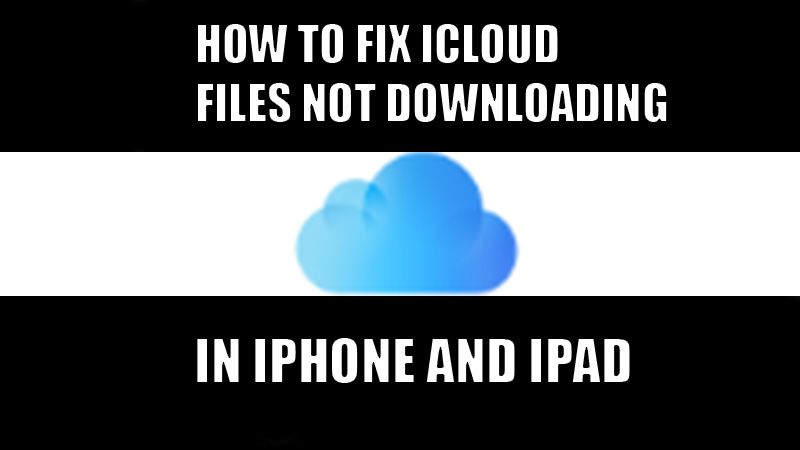
Limited storage has always been a drawback of Apple iPhones and iPads. This is the reason why the majority of iOS users are dependent upon iCloud for some extra storage. But what happens if you cannot download files from iCloud after uploading them? Let us show you the best methods to fix the iCloud files not downloading issue on iPad and iPhones in 2022.
What is the iCloud Storage
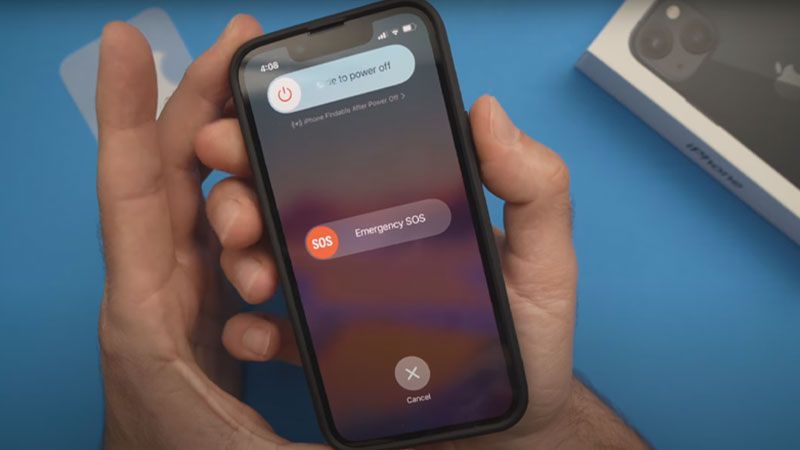
iCloud is the cloud storage service provided by Apple that acts as a secure place for iOS, iPadOS, and MacOS users to store photos, videos and different files. A user gets 5 GB of free storage in iCloud and to get more benefits and storage, users must purchase a plan for $0.99/month. Recently, many users found it difficult to download their previously uploaded files from iCloud on their iPhones and iPads. We will address the same problem with this guide.
Ways to Fix iCloud Files Not Downloading on iPad and iPhone (2023)
To be able to download files from iCloud on your iPhone and iPad, you must check and change a few things here and there on your Apple device. Here are the various methods for the same:
Method 1: Check Your Internet Connection to Download Files from iCloud on iPhone or iPad
The first requirement for someone to download or even use iCloud is to have a proper internet connection. You can check if your internet connection is proper or not by following these steps:
- Try running some different apps that use internet services. If they run properly, then the issue is with the iCloud app. Else, you need to fix your internet connection.
- An easy way to fix the internet connection is by turning the Airplane Mode on and off. Open the Control Centre on your iPhone or iPad. You can do that by either swiping up or down from your home screen (depending on the iPhone/iPad model you have).
- Tap the Airplane icon and wait for 5-7 seconds.
- Tap the icon again to turn off the Airplane Mode.
Later, open the iCloud app and check if you are able to download files or not. Continue with the next fix if nothing changed.
Method 2: Give Cellular Data Access to the Files App
iOS in iPhones and iPads allows users to give internet access only to the apps of their choice, which is a good thing if you have to save your data from unnecessary consumption. Make sure that the Files App has internet access on your iPhone or iPad by the following steps:
- Go to Settings > Mobile/Cellular.
- Scroll down to find the Files App. Turn on the corresponding toggle bar if it is turned off.
This fix may solve the iCloud files not downloading issue on your iPad or iPhone. If not, try the next method.
Method 3: Re-enable the iCloud Drive
Turning some apps off and back on can solve some underlying issues with them too. Follow these steps to re-enable the iCloud Drive too:
- Open the Settings App.
- At the top of the Settings App, you will see your profile, open it.
- Tap on ‘iCloud’.
- Tap on the ‘iCloud Drive’ toggle bar to turn it off.
- Restart your iPhone or iPad.
- Enable ‘iCloud Drive’ again by tapping on the same toggle bar as in Step 4.
This method will most likely solve the issue for you as it has been helpful for many users.
Try all these methods to fix iCloud files not downloading issue on iPad and iPhone. One of the methods from above will probably resolve this problem for you. If you are done with this issue, we have other guides too to help you such as How to Download Files and Documents to iPhone or iPad and How to Install and Use Safari Extensions on iPhone and iPad.
