
On iOS devices, there is a limitation to downloading and saving any type of file with the system applications provided free of charge by Apple. The only files that iPhone and iPad are able to download natively (and without jailbreak) from the web are images and PDf files. You won’t be able to download the zip files on iPhone and iPad. Thankfully, there is an application that can be used to contain this problem. So, in this guide, let us check out how to download files and documents on your iPhone or iPad without running the jailbreak.
How to Download Files & Documents to iPhone or iPad
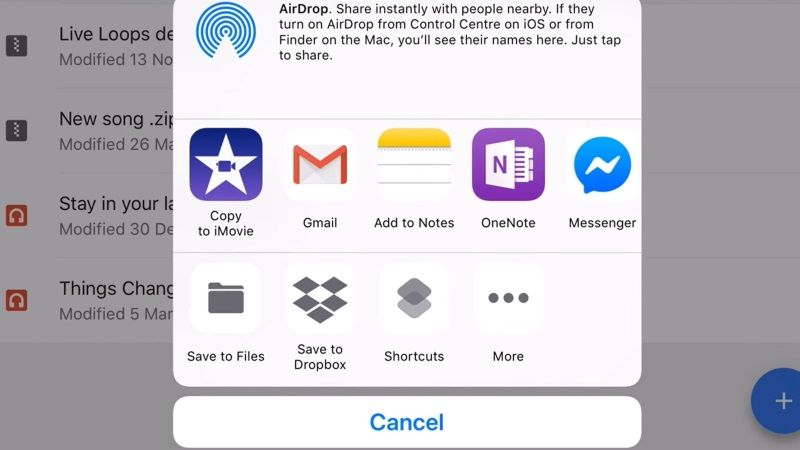
The application that you will use to save the files and documents downloaded from the web to iPhone and iPad is Dropbox. It is a free service that allows you to store up to 2GB of content online (maximum 8 if you purchase a particular package). You can also use this app to access it from any location, fixed or mobile. The application for iOS is actually a client that allows you to access your Dropbox space without using Safari browser but an application optimized for iOS devices, be they iPhone or iPad.
Here’s how to download files on iPhone using Dropbox
Follow the steps given below to download files and documents to iPhone or iPad using Dropbox as the storage location for downloaded files.
- First of all, open the App Store on your iPhone or iPad.
- Now, download the Dropbox app and install it on your iOS devices.
- After that, launch the Safari browser and access the file or document you want to download.
- After opening the file, tap the Share button which will be located at the bottom of the screen.
- Now you have to choose the option of Save to Dropbox in the Share menu that appears.
- You will be taken to the next screen, here you just have to tap the Save option from the top left corner of the screen and save the downloaded file to Dropbox.
- Now to access the files downloaded on Dropbox, open the Dropbox app on your iPhone and iPad.
- Once the app is open on your iOS device, just tap on the downloaded file that you want to access.
- To make the downloaded file available offline, you can also tap the down arrow key next to the file and then choose the option of Make Available Offline in the pop-up menu.
And that is all you need to know about how to download files and documents to iPhone and iPad. If you are interested in more iPhone Tips and Tricks, check out our other guides on How to Hide Your Caller ID When Making a Phone Call on iPhone, and How to Fix Water Damaged iPhone.
