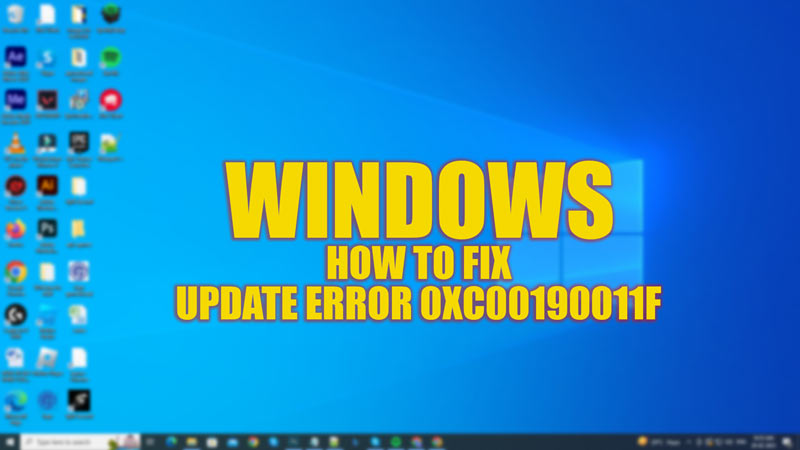
When you try to update your Windows 10 computer or laptop, you might encounter a “Windows 10 Insider Preview 16232.1000(rs_prelease) Error 0xc190011f” error message. This problem is common during an update. From corrupted files to enabled VPN, there are too many reasons this error can be triggered. Therefore, to resolve this issue, in this guide, you will learn how to fix Windows Update error code 0xc190011f in detail below.
Fix: Windows Update Error 0xc190011f (2023)
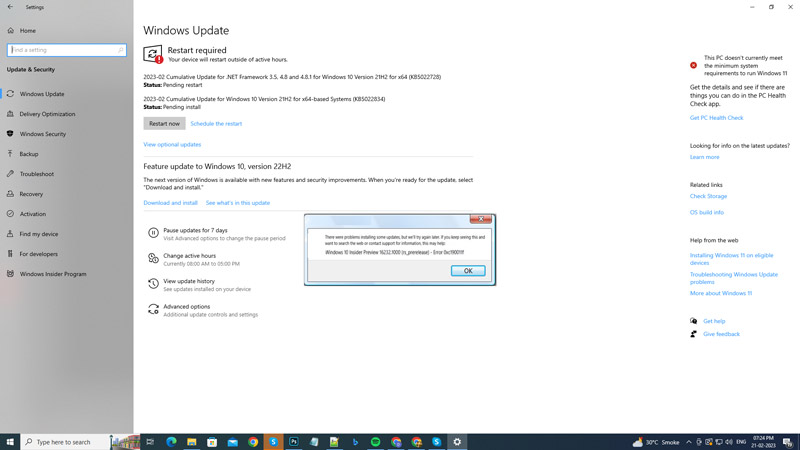
To fix Windows Update error 0xc1190011f, follow these steps:
1. Run Windows Update Troubleshooter
Windows Update Troubleshooter can fix most of the issues if not all. Hence, to run Windows Update Troubleshooter, follow these steps:
- Press ‘Windows’ + ‘R’ to open the run dialog box and type the following command:
ms-settings:troubleshoot - Now click on the ‘OK’ button to execute the command.
- This will directly take you to the Troubleshoot settings page.
- Now click on the ‘Additional Troubleshooters‘ hyperlink.
- Click on the ‘Windows Update‘ option and then click the ‘Run the troubleshooter‘ button.
- After the process is done, restart your PC to fix error code 0xc1190011f.
2. Fix corrupted files by running the System File Checker Scan
Error code 0xc1190011f can occur due to the corrupted files too. To fix these files, you can run SFC and DISM utilities. You can do it by following these steps:
- Open the elevated Command Prompt from the Start menu Search bar and type the following SFC command:
sfc /scannow
- Now press the ‘Enter’ key to execute the SFC command.
- Restart your desktop and type the following DISM command on your elevated Command Prompt:
DISM.exe /Online /Cleanup-image /Restorehealth
- Again, restart your desktop and see if the error 0xc190011f is fixed.
3. Change Regional Format to fix Error 0xc190011f
If you often use a laptop while traveling, you may see the error 0xc190011f commonly. This is because the regional format and settings are unmatched by the actual location you are in. Hence, you will need to change the regional settings. You can do it by following these steps:
- Open Settings by pressing the ‘Windows’ + ‘I’ keys on your keyboard, and then click on the ‘Time & Language’ tab.
- Click on the ‘Region’ tab from the left panel and select the region you are currently staying from the ‘Country or region’ dropdown.
- Select the language from the ‘Current format’ drop-down.
- Now try updating your Windows desktop to see if the error is fixed.
Other Methods
- You can try disabling third-party Antivirus software that can cause trouble while updating.
- Make sure to disable VPN if enabled.
- Sometimes simply restarting your Windows desktop fixes the issue.
That’s everything covered on how to fix Windows Update error 0xc190011f. Also, check out our other guides such as How to fix Windows Update error code 0xc1900104 or How to fix Windows Update error code 0x800f020b.
