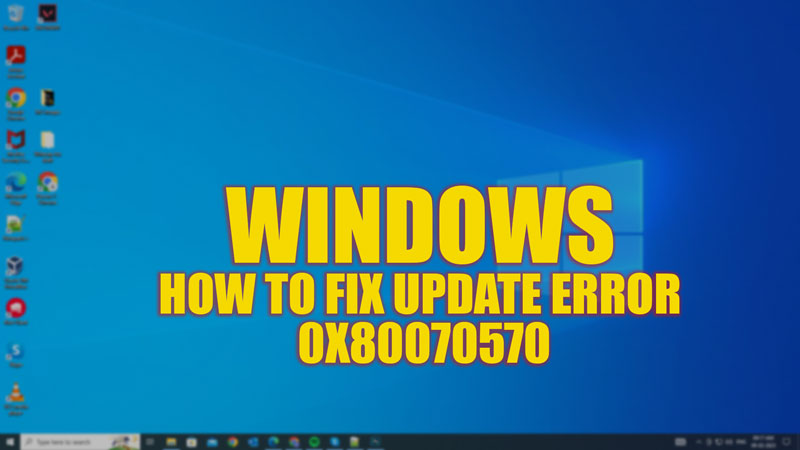
If you encounter error code 0x80070570 on your Windows, it means that some files or folders are corrupted or missing on your system. This can prevent you from installing or updating Windows or accessing your data on your PC. Fortunately, there are a few ways to fix this update error, and this guide will help you with it.
Fix: Windows Update Error 0x80070570 (2023)
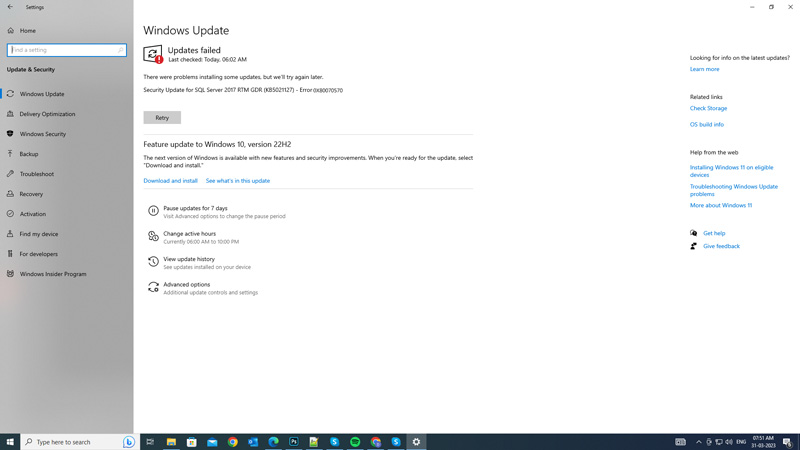
You can fix the Windows update error code 0x80070570 on your PC by following these workarounds:
1. Run the Windows Update Troubleshooter
- Firstly, open Settings either by pressing the ‘Windows’ + ‘I’ keys on your keyboard or from the Start menu Search box.
- Then click the ‘Update & Security’ tab and select the ‘Troubleshoot’ tab from the left pane of the screen.
- On the Troubleshoot window, click the ‘Additional Troubleshooters’ hyperlink.
- Here, click the ‘Windows Update’ tab, then click the ‘Run the troubleshooter’ button.
- Now follow the prompt instructions and let the troubleshooter scan and fix the issues.
- Then restart your desktop and try installing the Windows update again and see if you are encountering the error code 0x80070570.
2. Run the System File Checker and DISM scans
The System File Checker (SFC) and Deployment Image Servicing and Management (DISM) are the built-in tools that can scan and repair corrupted or missing system files that cause error code 0x80070570 to trigger. Hence, to run SFC and DISM scans, follow these steps:
- Firstly, open Command Prompt as an administrator. To do this, type ‘CMD’ in the Start menu Search box. Then select the ‘Run as administrator’ option on the right pane, next to the Command Prompt.
- In the Command Prompt window, type ‘sfc /scannow’ without quotes and press the ‘Enter’ key on your keyboard.
- Wait for the scan to complete, then type in the following DISM command:
dism /online /cleanup-image /restorehealth
- Finally, restart your computer and try to install or update Windows again.
4. Delete temporary files
Temporary files are created by various programs or processes for temporary use. They can accumulate over time and take up disk space or cause conflicts with other files. Deleting temporary files can free up some space and improve your system performance which can also cause the error code 0x80070570 to trigger. Hence, to delete temporary files, follow these steps:
- Open the Settings app and click the ‘System’ tab.
- On the System settings window, click the ‘Storage’ tab from the left pane.
- Then click the ‘Temporary files’ tab.
- Now select all the types of temporary files that you want to delete, then click the ‘Remove files’ option.
- Wait for the process to complete, then restart your computer.
- Lastly, try to install or update your Windows operating system again.
That’s everything covered on how to fix the Windows Update error 0x80070570. Also, check out our other guides, such as How to fix the Windows Update error code 80072EE2 or How to fix the Windows Update Error Code 0xc0000374.
