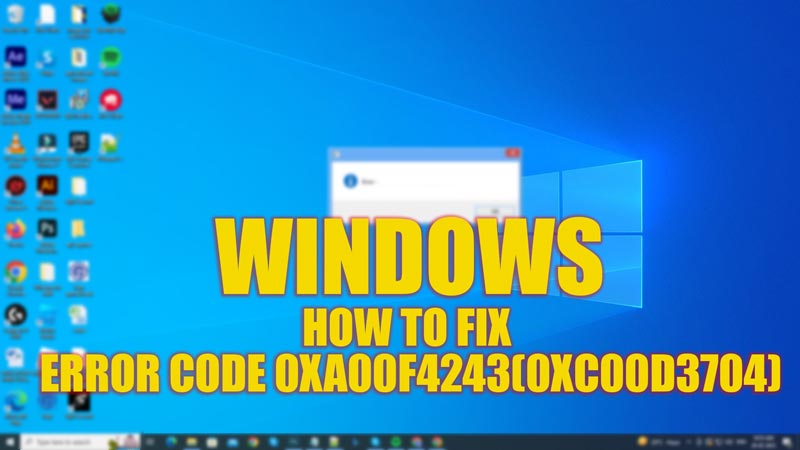Users prefer to use a Windows webcam camera to attend virtual meetings for a better-zoomed view. However, while trying to turn on the camera, users may get different kinds of errors. While using third-party apps like Zoom, Camera not working issues are common. However, if you face an error code that reads ‘0xA00F4243<CameraReservedByAnotherApp> (0xC00D3704)‘ accompanied by an ‘It looks like another app is using the camera already‘ error message, you can easily fix it with the help of this guide.
Fix: Webcam Error Code 0xA00F4243 (0xC00D3704) on Windows (2023)
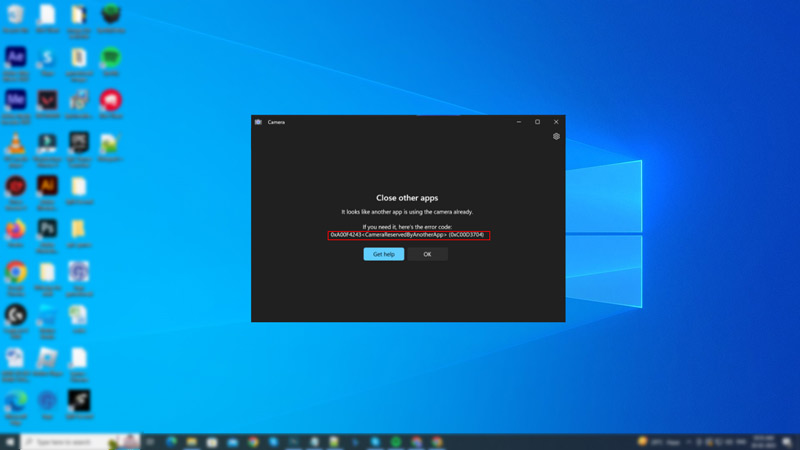
If you get error code ‘0xA00F4243<CameraReservedByAnotherApp> (0xC00D3704)’ on your Windows PC, you can fix it by following the steps given below:
1. Close all background running apps that use Webcam
If the error message reads ‘It looks like another app is using the camera already’ you should check for all the Web Cameras using third-party apps that are running in the background and close them. You can do this by following these steps:
- Press the ‘Ctrl’ + ‘Alt’ + ‘Del’ keys on your keyboard to open the ‘Admin’ window.
- Now click the ‘Task Manager’ option from the screen and click the ‘Processes’ tab.
- Check for all the third-party apps, and click on the ‘End Task’ button after selecting each one individually and close the Task Manager window.
- Now, restart the webcam application to fix the error code 0xA00F4243 (0xC00D3704) on your Windows desktop.
2. Restart Capability Access Manager Service
If Capability Access Manager Service isn’t running, it can cause errors while using the webcam. Hence, you will need to restart it manually from the Services window by following these tips:
- Open the ‘Run’ dialog box by pressing the ‘Windows’ + ‘R’ keys on your keyboard and type ‘services.msc’ on the text box.
- Click the ‘OK’ button to open the ‘Services’ window.
- Now search for ‘Capabilities Access Manager Service’ from the list and right-click on it.
- This will open a new menu. From here, click the ‘Restart’ option.
- Now restart your Camera app to see if the ‘It looks like another app is using camera already’ error is fixed.
Set Automatic Restart for Capability Access Manager Service
By default, Capability Access Manager Service is set to default. Hence, if you manually restart the service, you can set it to automatic by following these steps:
- Open the Services window and right-click on the Capability Access Manager Service by following the above-mentioned steps.
- Now select the ‘Properties’ option to open the settings window.
- Click on the ‘General’ tab, then select the ‘Startup type’ drop-down.
- Select the ‘Automatic’ option, then click the ‘Apply’ button to make changes.
3. Scan System files to fix Error Code 0xA00F4243 (0xC00D3704)
Running an SFC scan can fix the corrupted files in no time, and you can do this by following these steps:
- Type ‘cmd’ without quotes on the Start menu Search bar and click on ‘Run as Administrator’ from the right panel.
- This will open Command Prompt with administrative privileges.
- Now type the ‘sfc /scannow’ command without quotes and press the ‘Enter’ key on your keyboard to scan the files.
- After successfully running the SFC scan, restart your PC and see if the error code is fixed.
4. Other methods to fix Error Code 0xA00F4243 (0xC00D3704)
- You can try installing the latest Windows Update to fix error code 0xA00F4243 (0xC00D3704) on your Windows desktop.
- Restarting your Windows PC fixes minor glitches while using the Camera app.
That’s everything covered on how to fix error code 0xA00F4243 (0xC00D3704) on your Windows desktop. Also, check out our guides, such as How to fix Windows Update Error 0xc190011f or How to fix the ‘Duplicate Ownership for Directory’ error on Windows.