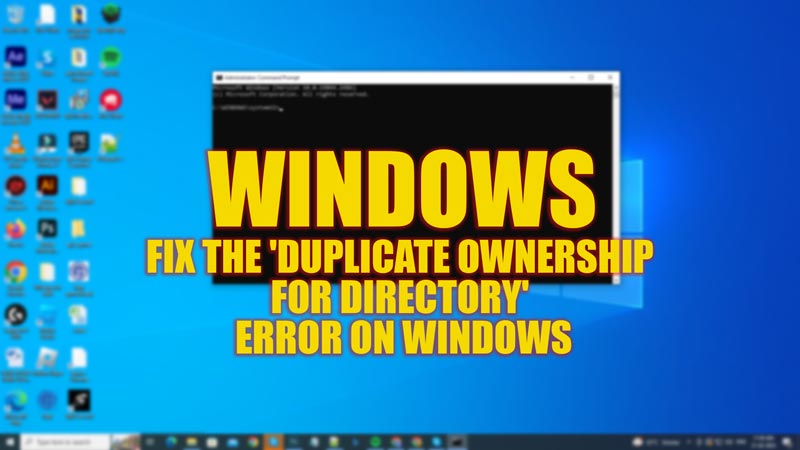
When you run SFC Scannow on your Windows desktop, it scans for corrupted files and fixes the incorrect file versions. However, the files that even System File Checker cannot fix are recorded in CBS.log files. These log files help users to understand the reason why the errors couldn’t be fixed. But the ‘Duplicate Ownership for Directory‘ error while running the SFC Scannow on a Windows desktop can be annoying for a user as there are very limited solutions for this error, and to fix it, this guide will help you out.
Fix: ‘Duplicate Ownership for Directory’ Error on Windows (2023)
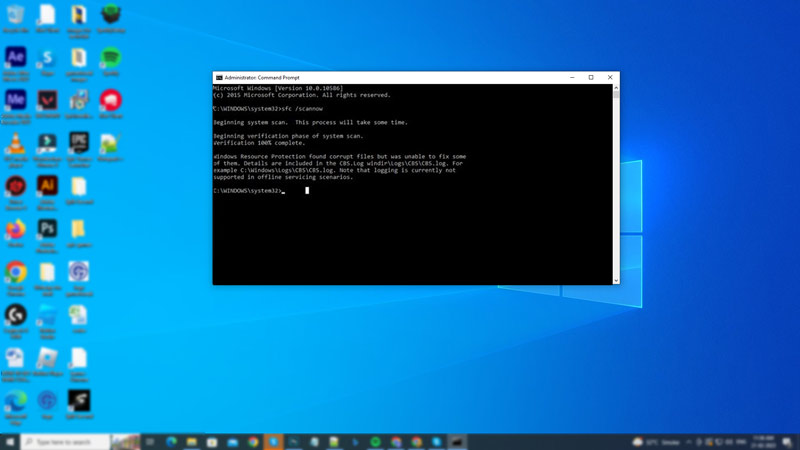
When you open the CBS.log file after running the SFC Scannow on your Windows, you might see more than 100 lines with similar entries, such as this:
Warning – Overlap: Directory [ml:76{38},l:74{37}]”\??\C:\WINDOWS\System32\drivers\en-US” is owned twice or has its security set twice.
If you see a similar ‘Duplicate Ownership for Directory’ error on your Windows desktop, you can fix this SFC Scannow error by following these methods:
1. Run DISM Scan using Windows installation media
- First, launch Windows installation media using USB or ISO Drive.
- Now open the elevated Command Prompt and type the following DISM command:
DISM /online /Cleanup-Image /CheckHealth
- Press the ‘Enter’ key on your keyboard to run the DISM command.
- Now type the following DISM command on your elevated Command Prompt and press the ‘Enter’ key on your keyboard:
DISM /online /Cleanup-Image /ScanHealth
- Finally, run the last DISM command on your Command Prompt:
DISM /Online /Cleanup-Image /RestoreHealth /source:WIM:X:SourcesInstall.wim:1 /LimitAccess
- Remember to replace ‘X’ with the ISO Drive-derived letter in the above command.
- Now run the SFC Scannow command and see if the ‘Duplicate Ownership for Directory’ error is fixed.
2. Use PowerShell to fix the ‘Duplicate Ownership for Directory’ Error
- Open Windows PowerShell with the administrative rights from the Start menu Search bar and type the following command:
Get-AppXPackage -AllUsers | Where-Object {$_.InstallLocation -like “*SystemApps*”} | Foreach {Add-AppxPackage -DisableDevelopmentMode Register”$($_.InstallLocation)\AppXManifest.xml”}
- Press the ‘Enter’ key on your keyboard to run the above command on Windows PowerShell.
- Run the SFC Scannow command on elevated Command Prompt and see if the ‘Duplicate Ownership for Directory’ error is fixed.
If none of the above methods fix the error, resetting your PC might help. You can do this by going to Settings > Update & Security > Recovery > Reset this PC > Get Started > Keep my files. However, if even this method fails to fix the error, you might need to consider reinstalling the Windows Operating System under professional supervision.
That’s everything covered on how to fix the ‘Duplicate Ownership for Directory’ error on Windows desktop. Also, check out our other guides, such as How to fix DISM error 50 on Windows or How to fix DISM error 87 on Windows 10/11.
