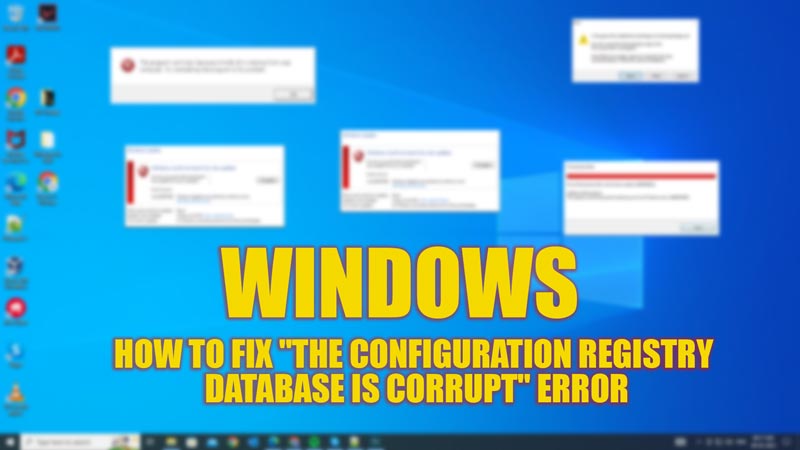
System files are the essential files that your device needs for running certain apps and features. But when these files get corrupted due to a virus attack, you might encounter “The configuration registry database is corrupt” error message whenever you try to open an application. If untreated, the long-term effect of this error can lead to BSOD errors. Hence, to restore your system files and fix the corrupted registry database issue, this guide will help you.
Fix: “The Configuration Registry Database is Corrupt” Error on Windows (2023)
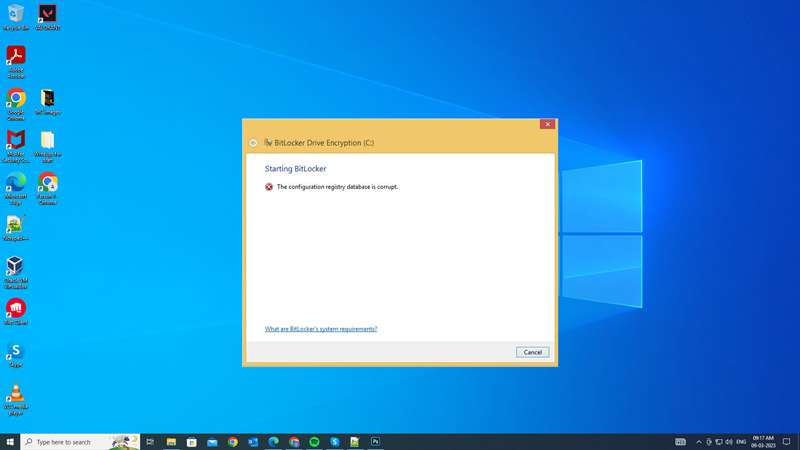
You can fix “The configuration registry database is corrupt” error on your Windows desktop by following these workarounds:
1. Run SFC and DISM scan
System File Checker (SFC) and Deployment Image Servicing and Management (DISM) are the two built-in tools that can scan and repair corrupted system files and components. You can use these utility tools to fix the corrupt registry database issue:
- Open Command Prompt as administrator by searching it on the Start menu Search box.
- Now type “sfc /scannow” without quotes and press the ‘Enter’ key on your keyboard.
- Wait for the scan to complete, then type “DISM /Online /Cleanup-Image /RestoreHealth” without quotes and press the ‘Enter’ key on your keyboard. This will start the DISM scan and repair any corrupted system image files.
- Wait for the scan to complete, then restart your Windows desktop.
2. Update your Device Drivers
Outdated or incompatible drivers can also cause the error message “The Configuration Registry Database is Corrupt”. To update your drivers, you can use the Device Manager or a third-party driver updater software. To use the Device Manager, follow these steps:
- First, press the ‘Windows’ + ‘X’ keys on your keyboard and select ‘Device Manager’ from the menu.
- In the ‘Device Manager’ window, expand each category and look for any devices with a yellow exclamation mark or a red cross.
- Right-click on the faulty driver and select ‘Update driver’ from the menu.
- From the prompt window, select ‘Search automatically for update driver’ and follow the instructions on the screen to install the latest drivers.
- Repeat this process for all the drivers that need updating and see if the configuration registry database is corrupt error is fixed.
3. Perform a System Restore
If the error message “The configuration registry database is corrupt” started appearing after you installed new software or made some changes to your system settings, you can try to undo those changes by performing a System Restore. A System Restore will revert your PC to a previous state when it was working properly. Hence, to perform a System Restore, follow these steps:
- First, press the ‘Windows’ + ‘R’ keys on your keyboard to open the Run dialog box, then type “rstrui.exe” without quotes.
- Now click the ‘OK’ button to open the System Restore window.
- In the System Restore window, click the ‘Next’ button and select a restore point that was created before you encountered the error.
- Then click the ‘Next’ button again and review the details of the restore point.
- Finally, click the ‘Finish’ button to confirm your choice.
- This will start the system restore process, and your PC will restart automatically to fix the issue.
4. Reset Your PC
If none of the above methods work, you may need to reset your PC to fix “The configuration registry database is corrupt” error. A reset will reinstall Windows 10 and remove all your files, apps, and settings. You can choose to keep your files or remove everything. Hence, to reset your PC, follow these steps:
- Press the ‘Windows’ + ‘I’ keys on your keyboard to open Settings, and click the ‘Update & Security’ tab.
- Then click the ‘Recovery’ tab from the left panel of the ‘Update & Security’ settings window.
- Click the ‘Get started’ button under the ‘Reset this PC’ section.
- Choose either ‘Keep my files’ to reset while not removing your backed-up files or select the ‘Remove everything’ option to reset your desktop to the factory settings.
- Follow the on-screen instructions, and your device will restart to complete the reset process.
That’s everything covered on how to fix “The configuration registry database is corrupt” error on Windows. Also, check out our other guides, such as How to fix “the system cannot find the path specified” error on Windows or How to fix “the server couldn’t complete this action” error on Windows.
