One of the most exciting features of iOS 16 is the ability to customize your lock screen with widgets, shortcuts, and themes. You can now access your favorite apps, information, and settings without unlocking your device. There is plenty of customization you can do on your iPhone’s lock screen, and this guide will help you with it.
iPhone: How to customize a lock screen on iOS 16 (2023)
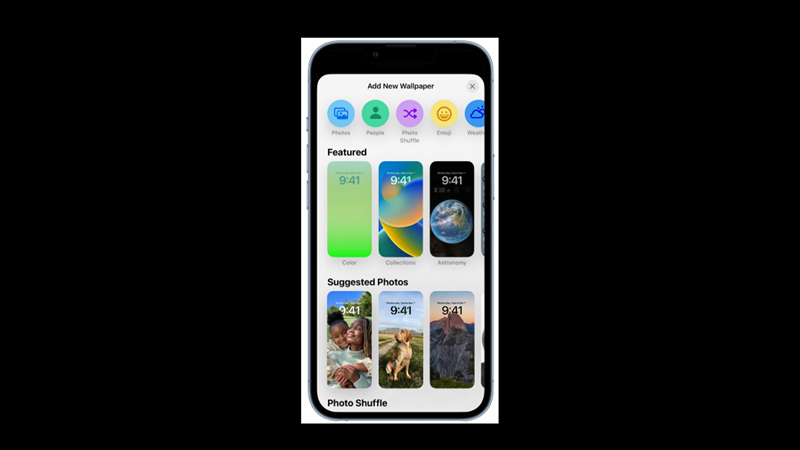
To customize the lock screen on your iPhone with iOS 16, you must decide on a theme for your lock screen. You can select a theme based on your mood, season, or festive that you like. Once you have decided on the theme for your lock screen, you can start customizing your lock screen by changing your lock screen wallpaper, widgets, fonts, and more, here’s how you can do it:
1. Change the Wallpaper
You can start customizing your lock screen by changing your lock screen based on your theme’s preference, and here’s how you can do it:
- First, unlock your iPhone and stay on your lock screen.
- Then tap and hold the lock screen until the customization window appears.
- Here, tap the ‘+’ icon and select the Photos option from the lock screen gallery.
- Now, select a photo of your choice, and it will be shown on the customizing window.
- If you want to add a depth effect to your lock screen wallpaper, tap the three dots icon and select the depth effect option.
- Make sure to use a high-resolution 3-D-like image for your wallpaper, if you use the depth effect.
- Tap the ‘Done’ button to set the lock screen wallpaper based on your theme.
2. Add Widgets
Widgets are small app icons that display useful information or allow you to perform quick actions. You can add up to four widgets to your lock screen depending on the size, and layout you prefer. Hence, to add a widget on your lock screen, follow these steps:
- Swipe left on your lock screen and tap the ‘Edit’ button at the bottom of the screen.
- Then, tap the ‘+’ in the top left corner of the screen and browse through the available widgets.
- You can choose from a variety of widgets, such as Weather, Calendar, Music, Reminders, Time, and more.
- Tap on the widget you want and drag it to the desired position on your lock screen.
- You can also resize or remove a widget by tapping and holding it.
- If you use a depth effect wallpaper, only add the Time widget and remove all other widgets.
- Also, you can change the time font on your iOS 16 iPhone to blend the widget with your lock screen’s theme.
3. Add Shortcuts
Shortcuts are quick actions that you can perform with a single tap on your lock screen. You can add up to two shortcuts to your lock screen, one on each side of the Home button. Hence, to add a shortcut, follow these steps:
- Firstly, swipe left on your lock screen and tap the ‘Edit’ button, then tap the ‘Shortcuts’ button from the top right corner of the screen.
- Now select the shortcut action you want from the list.
- You can choose from a variety of shortcuts, such as Flashlight, Camera, Siri, Wallet, and more.
- Tap the shortcut you want, drag it to the desired side of the Home button, and save it.
With these steps in mind, now you can customize your lock screen on your iPhone with iOS 16 anytime. Also, check out our other guides, such as How to set different wallpaper on iPhone with iOS 16 or How to enable and use live activities on iPhone with iOS 16.
