
iOS 16 updates have removed the live Wallpapers feature on iPhone 14. In addition, this latest iOS version has many new features that iOS 15 lacks, such as customizing your wallpaper by changing the clock font or style. Also, the feature of setting different Wallpapers on your iPhone with iOS 16 gives you a more personalized experience. If you don’t know how to do it, this guide will help you.
iOS 16: Set Different Wallpapers on iPhone (2023)
On your iPhone device with iOS 16, you can set a different wallpaper for your lock screen and home screen. There are customization options that allow you to set multiple wallpapers from the ‘Photos’ app, and here’s how you can do it:
Set Wallpaper for Lock Screen on iPhone
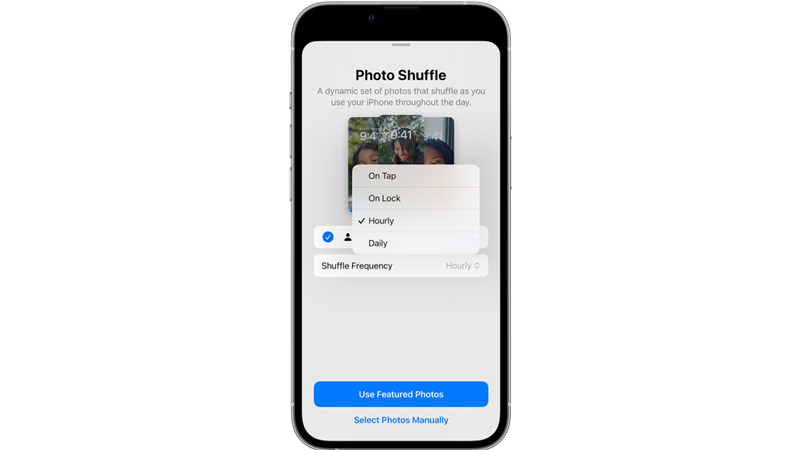
- Hold and press on the space of your lock screen until the customization window appears.
- Swipe and select the wallpaper or swipe left until no wallpaper shows.
- Tap on the ‘+’ icon at the center of the screen to add a Shuffle wallpaper.
- The ‘Add New Wallpaper’ window will open. You can select a wallpaper from the mobile’s wallpaper, or set Photos, Emoji, and more.
- Tap on ‘Done’ after you select a Wallpaper, and the lock screen wallpaper will be set.
- Also, you can Customize Widgets, Clock fonts, and styles in the customization window to personalize your lock screen Wallpaper.
Set Wallpaper for Home Screen on iPhone

When you set the wallpaper for the first time, the home screen and lock screen wallpapers are set as Wallpaper pairs by default. You can change it later, and to set a different wallpaper for the home screen, follow these steps:
- Go to Settings from the App library, and tap on the ‘Wallpaper‘ tab.
- On the Wallpaper settings, tap on ‘Customise‘ down the home screen wallpaper.
- Now tap on Add new Wallpaper and select the desired wallpaper from the Photos app or default in-built wallpapers.
- Tap on the ‘Done’ option, and different Homescreen wallpaper is set.
That’s everything covered on how to set different wallpapers on iOS 16. Also, check out our guides, such as How to Downgrade from iOS 16 to iOS 15 on your iPhone without losing data or fixing the ‘unable to activate iPhone’ error after you install iOS 16 update.
