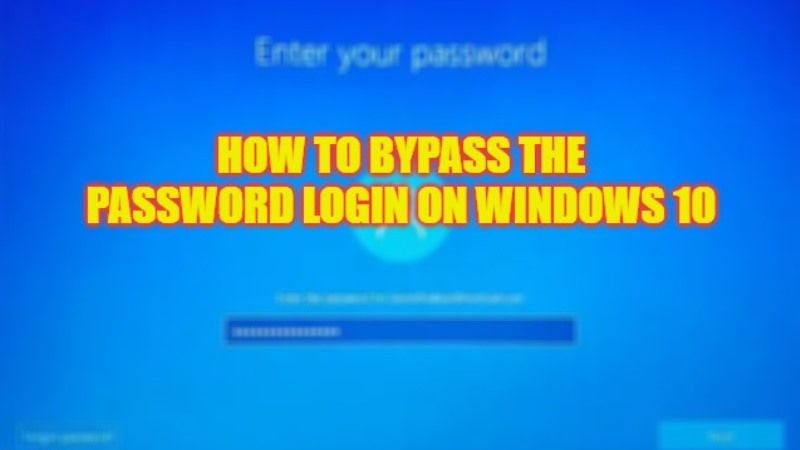
There may be some occasions when you are not able to find a login to Windows 10 without entering your password. On the other hand, it might be also possible that you have forgotten the password and have tried everything but nothing is working. So, if you are stuck on your Windows 10 login screen and cannot move further, don’t worry, as we have got you covered. In this guide, I am going to tell you how to bypass Windows 10 login screen without a password in detail below.
Windows 10: How to Bypass Password Login Screen (2023)

There are several solutions to bypass Windows 10 password login screen, all you need to do is turn ON Automatic Login or else use CMD to bypass the Windows 10 login. You can check out both methods given below to fix the problem you are facing on your computer.
How to Turn ON Automatic Login in Windows 10
- In the Search bar, type Run and then click on it from the top list to open the Run dialog box.
- In the Run box, type “netplwiz” without quotes and press the OK button.
- A new window of User Accounts will open, here you have to choose the user you want to automatically log in, and untick the checkbox next to the “Users must enter a user name and a password to use this computer” option.
- After that click OK.
- You will then have to type the password of your selected account, just confirm it afterward.
- Finally, when you boot your PC next time, it will bypass the login screen and automatically log you into the Windows operating system.
How to Bypass Windows 10 login password with Command Prompt
- First, you have to make a Windows 10 bootable USB drive on a different PC and then plug it into the computer on which you would like to bypass the Windows 10 login screen.
- After starting up your computer from the USB drive, you will come across Windows Setup screen, here click Next and then click the “Repair your computer” option.
- After that, you will come across the “Re-image your computer” screen. Just click Cancel and Next.
- Now, press the Advanced button > Install a driver > OK.
- In the next dialog box that appears, open the Windows 10 installed drive and then go to the Windows\System32 folder.
- Search for a file named “Utilman” and rename it to “Utilman1“.
- Also, search for a file named “cmd” and rename it to “Utilman“.
- Exit all windows, and when you come across the “Choose an option” screen, select Continue.
- After your PC restarts, you will come across Windows 10 login screen, here, select the “Erase of Access button” which is located in the lower right corner.
- A new Command Prompt window will open, here type the below command and press Enter key (replace username with your actual user account name, which will reset your Windows 10 password to blank):
net user username “” - Finally, exit the Command Prompt window and then click Sign in on the login screen to bypass the Windows 10 password.
That is all you need to know about how to bypass Windows 10 login screen without a password. While you are here, check out our other guides on Windows 11 TPM 2.0 Bypass – How to Install Windows 11 on an Unsupported Computer, and How to fix and Remove Defaultuser0 Password Issue on Windows.
