
After completing an upgrade or installation of the Windows operating system, sometimes users face issues with the Defaultuser0 password while trying to sign in and thus they are unable to do so. What happens is that system automatically creates Defaultuser0 as an error while proceeding ahead to set up a user account after installing Windows. And the problem is that it will ask you to enter a password and won’t let you to login to the OS. Therefore, in this guide, we will tell you how to fix and remove the Defaultuser0 Password issue on Windows.
Fix & Remove Defaultuser0 Password Issue on Windows (2023)
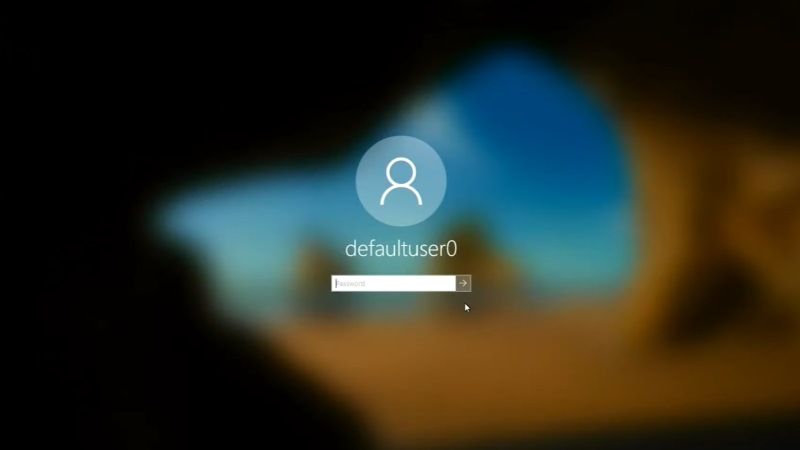
If you want to fix the Windows 10 Defaultuser0 Password issue or remove it from Windows, the very first solution you should use is to restart your system. This workaround has solved the issues of many users facing the same problem, so try to restart your PC 2-3 times until it allows you to set up a new user account.
However, if the above method doesn’t work for you then you can try to reset your system or else login as a built-in administrator to fix the Defaultuser0 Password on Windows. Below you will find both methods to get rid of the problem forever.
Reset Windows System
- Press and hold the Shift key when you are at the login screen.
- Then click the Power button, and don’t let go of the Shift key.
- After that, click the Restart button on the screen.
- You will come across the Advance Recovery option.
- Here, you need to choose the option of “Troubleshoot”.
- Search for the Reset This PC option and then click on it.
- Finally, select the “Remove Everything” option to get rid of the Defaultuser0 Password problem.
Login with Built-in Administrator Account
- On the Sign-In screen, press and hold the Shift key and then click on the Power button.
- Do not let go of the Shift key yet.
- Now, click the Restart button.
- Once you come across Advance Recovery Option, let go of the Shift key.
- Here you need to go to different options like Troubleshoot > Advance Options > Startup Settings.
- Then choose the option of Restart.
- Once your PC restarts, you will get many options, here you need to press F6 or 6 to login into Safe Mode with Command Prompt in the Administrator account.
- Under Command Prompt, you have to type the following text to create a new account. Just replace the <UserName> and <UserPassword> with the username of the account and user password respectively:
net user <UserName> <UserPassword> /add - Finally, restart your PC to take effect, and now you can easily login to your Windows system without the Defaultuser0 Password issues.
That is all you need to know about how to fix and remove the Defaultuser0 Password issue on the Windows system. In the meantime, do not forget to check out our other guides only on TechNClub.com: How to Password Protect a Folder on Windows 10, and How to Find Saved Passwords on Mac Monterey.
