
AirTags are the smart objects introduced by Apple to help you keep track of the location of your important items. But, when you have a family and you want to use the same AirTag with different devices, that becomes a problem. In this guide, we have covered ways in which you can add the AirTag to a second phone and use it on both devices. The only thing required is to have the same Apple ID on both devices. Let us now know how we can connect AirTag to another iPhone.
Ways To Add the Same AirTag To Another iPhone
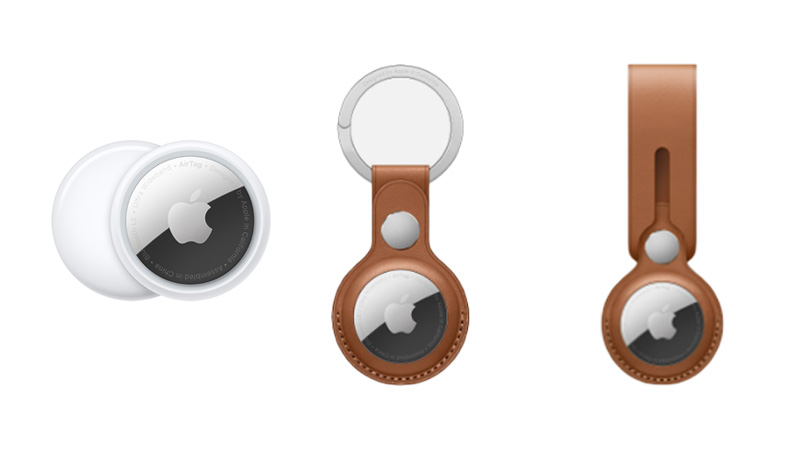
AirTag can be used with two different iPhones only if they have the same Apple ID logged in. To use the same AirTag on another phone but with a different ID, you will have to disconnect it from the previously connected device. Here we have covered two ways in which you can connect your AirTag to another iPhone.
Two Ways to Set Up AirTag on Another iPhone
You can connect your Apple AirTag with another iPhone when both devices have the same Apple ID. But, if you want to use it with another phone with a different ID, we have covered that way too.
1. With the Same Apple ID
Before connecting the other phone to your AirTag make sure it has the same Apple ID logged in. To have the AirTag connected to another iPhone with the same Apple ID, follow these steps:
- On another iPhone, go to Find My App.
- Then, click on the Devices option from the bottom menu.
- Now, click on the Add a Device option. Keep your AirTag and iPhone close to each other. After you see your AirTags name appearing on the screen, click on the AirTag.
- Then, click on the Connect option.
- Now, you can change the name of the AirTag or add an emoji to it.
- Finally, on the pop-up window, click on Use this iPhone option. Click on the Continue option and this will connect your iPhone with the AirTag.
2. With a Different Apple ID
When you want to add the AirTag to another phone with a different Apple ID, you need to first remove it from the previously connected iPhone. To remove the AirTag from your iPhone follow these steps:
- On your iPhone, open the Find My App.
- Now, from the options below, click on the Items.
- Then, from the items, select the AirTag you want to remove.
- Now, click on the Remove Item option.
- Finally, on the confirmation window, click on Remove.
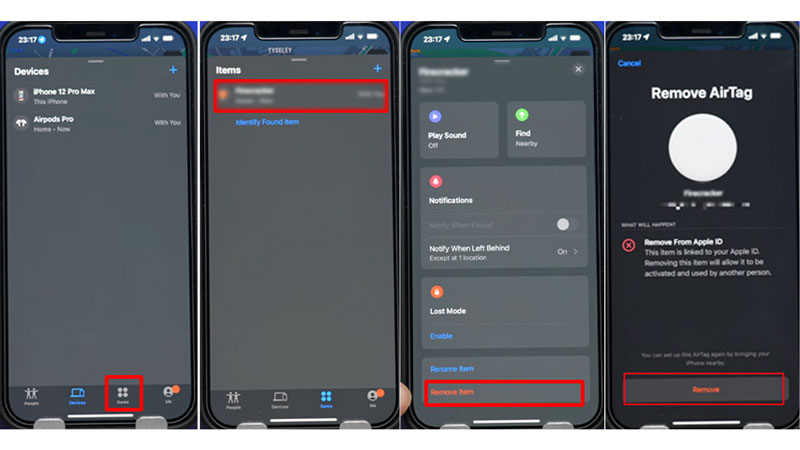
This will remove the AirTag from your iPhone and the iCloud account. Now, the AirTag is available to use with another iPhone. After you have disconnected the AirTag from the iPhone, activate the AirTag easily on the other phone. After the AirTag has been connected to your other device, you can easily use it to find your lost items. The AirTags are very helpful to find and keep your things safe. To know more about the AirTags you can read these guides – Factory Reset Apple AirTag or Replace the AirTag Battery.
