If you are trying to install Adobe Creative Cloud apps on your Windows 11 PC, you may encounter issues like software installation taking too much time than expected or showing an error message, such as Photoshop error code 183. This can be frustrating and prevent you from using your favorite Adobe apps, such as Photoshop, Acrobat, Illustrator, and more. Fortunately, there are some possible solutions that you can try to fix Adobe Creative Cloud apps stuck during installation on Windows 11 issue, and this guide will help you with it.
Fix: Adobe Creative Cloud stuck during installation on Windows 11 (2023)
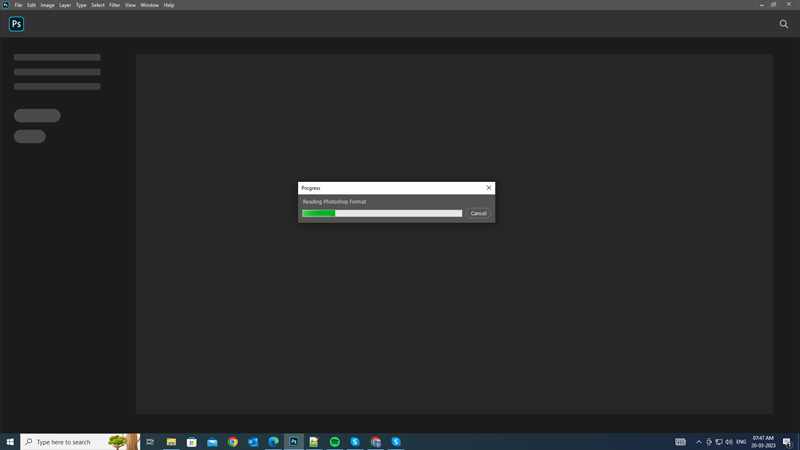
To fix Adobe Creative Cloud stuck during installation on Windows 11 issue, here are some workarounds to follow:
1. Repair the Creative Cloud Desktop App
The first thing that you should try is to repair the Creative Cloud desktop app. This app manages the installation of your Adobe apps, and sometimes it may get corrupted or malfunction due to various reasons. Repairing it can fix any issues that may be affecting the installation process. Hence, to repair the Creative Cloud desktop app, follow these steps:
- First, close all your Adobe apps on your Windows 11 desktop while being connected to the internet.
- Download the Creative Cloud desktop app uninstaller for your Windows 11 desktop from this link for Windows running on ARM architecture. If you are using a 64-bit Windows desktop you can install the uninstaller from this link.
- Double-click the .zip file and then double-click Creative Cloud Uninstaller.
- When the prompt appears, select the ‘Repair’ option.
- Once the Creative Cloud desktop app is repaired, open it and install your app, and log in with your Adobe ID to fix the issue.
2. Try Advanced Troubleshooting Steps
If repairing Adobe Creative Cloud doesn’t work, there may be some other factors that are interfering with the installation process, such as firewall settings, antivirus software, or corrupted system files. In such cases, you can try some advanced troubleshooting steps, such as:
- Cleaning the old CC files using the ‘Creative Cloud Cleaner Tool’ that you can download and install from the Adobe official website.
- Update your Microsoft Visual C++ versions.
- Update your Windows 11 OS.
- Run the installation as an administrator.
- Disabling any conflicting software or services
- Uninstall and reinstall the Creative Cloud desktop app.
That’s everything covered on how to fix the Adobe Creative Cloud installation stuck on Windows 11. Also, check out our other guides, such as How to fix Adobe Creative Cloud installation error 105 or How to stop Adobe Creative Cloud apps from signing out.
