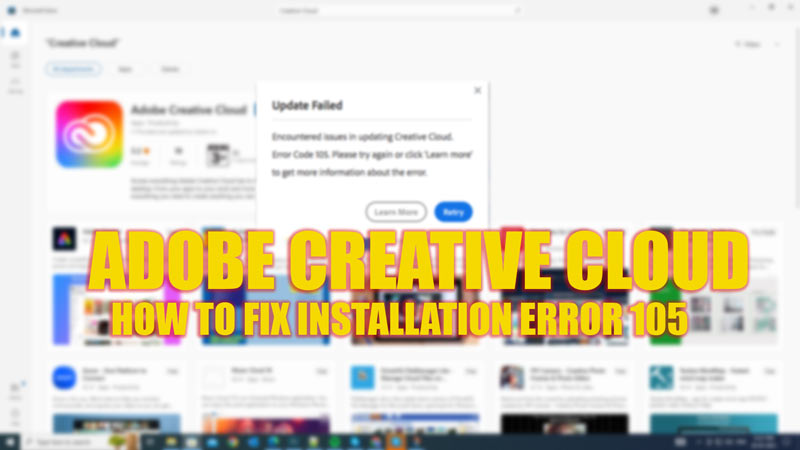
If you are trying to install or update Adobe Creative Cloud apps, such as Photoshop or Illustrator, you may encounter an error code 105 that prevents you from completing the installation. This error indicates that the installation fails because you do not have read/write permissions on the hdpim.db file, or if it is corrupt. The hdpim.db file is a critical licensing file that stores information about your Adobe products and subscriptions. Hence, to fix Adobe Creative Cloud installation error code 105, this guide will help you.
Fix: Adobe Creative Cloud Installation Error Code 105 (2023)
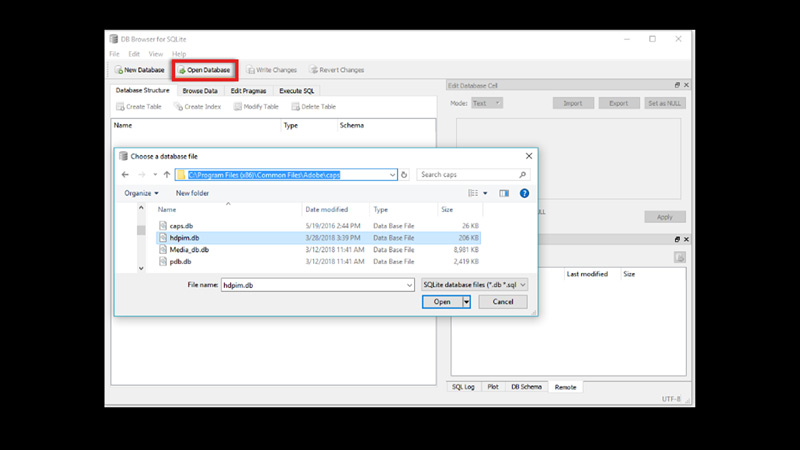
You can fix Adobe Creative Cloud Installation error code 105 by locating and changing the permission of hdpim.db file and caps folder by following these workarounds:
1. On Windows
Before you begin, make sure you are logged in as an administrator or a user with full access rights to your computer. Then locate the hdpim.db file and caps folder on your computer by following this path:
C:\Program Files (x86)\Common Files\Adobe\caps
The next step is to change the permissions of hdpim.db file and caps folder so that they are readable and writable by everyone, you can do it by following these steps:
- Right-click on hdpim.db file and select Properties from the pop-up menu.
- Then select the ‘Security’ tab and click the ‘Edit’ button.
- Now select Everyone from the ‘Group or user names’ list and make sure Full control under Allow column is marked.
- Finally, click the ‘OK’ button to apply changes.
- Repeat the same steps for the caps folder and see if the error code 105 is fixed.
2. On Mac
- First, navigate to the following path to locate the hdpim.db file and caps folder:
/Library/Application Support/Adobe/caps
- Make sure you navigate to the correct Library folder at the root of your drive containing the operating system, and not the hidden User Library.
- Now right-click on hdpim.db file and select the ‘Get Info’ option.
- Click the ‘Sharing & Permissions’ section, then click the lock icon to unlock it.
- If prompted enter your administrator password.
- Now click the ‘+’ button to add ‘Everyone’ to the ‘Name’ column and select ‘Read & Write’ from the ‘Privilege’ column.
- Then click the gear icon and select the ‘Apply’ button for the enclosed items from the drop-down menu.
- Finally, click the ‘OK’ button to apply changes, and now try installing the Adobe Creative Cloud app to fix the issue.
If you still face the error code 105, you might need to uninstall and reinstall the complete Adobe Creative Cloud package.
That’s everything covered on how to fix the Adobe Creative Cloud installation error code 105. Also, check out our other guides, such as How to fix Photoshop error 183 on MacBook or How to stop Adobe Creative Clouds from signing out.
