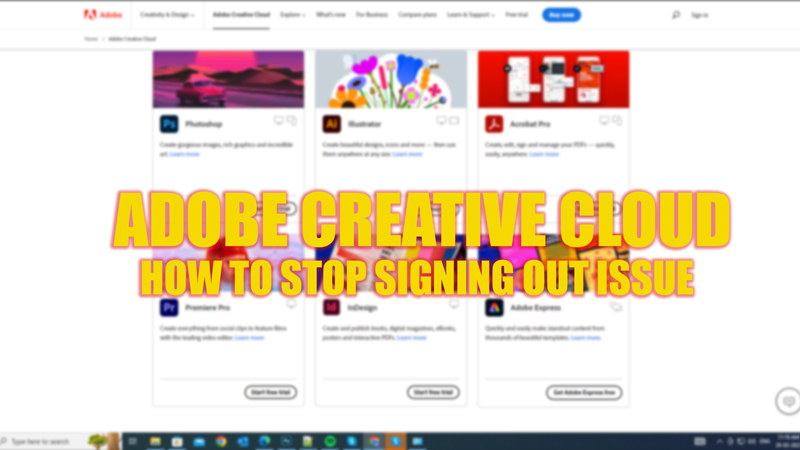
If you use Adobe Creative Cloud apps, you may have encountered a frustrating problem where you are signed out of your Adobe account. Sometimes you might even get signed out of the browser account dashboard whenever you try to log in back. This can occur due to corrupted cookies and outdated apps, and you can fix these issues with the help of this guide.
Adobe Creative Cloud: How to stop apps from Signing Out (2023)
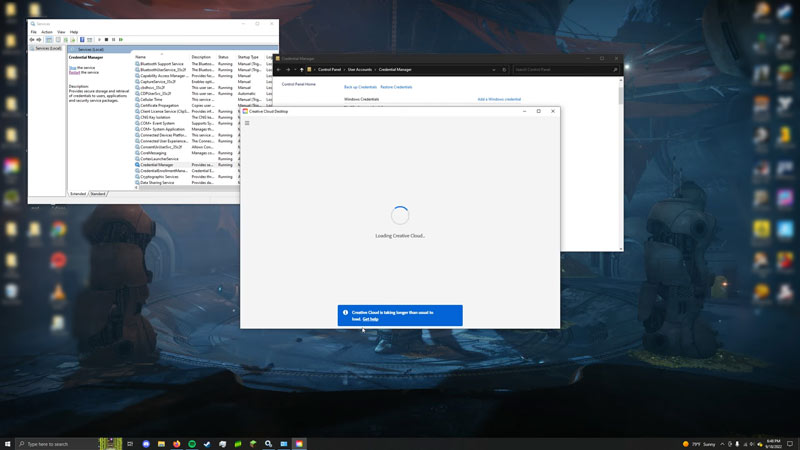
If you face an error where your Adobe Creative Cloud apps keep signing out every time you log in, you can stop it by following these steps:
1. Update Creative Cloud apps
If your Creative Cloud account keeps signing out, the first thing you should do is make sure you have the latest version of the Creative Cloud desktop app. You can check for updates by following these steps:
- First, open the Creative Cloud app and expand the ‘Help’ menu.
- Then on the help menu, select the ‘Check for Updates’ option.
- If your Photoshop is outdated, click the ‘Update’ button to update your Creative Cloud app.
- Alternatively, you can update an Adobe Creative Cloud app from the Microsoft Store for Windows users or from the Apple App Store for Mac users.
2. Clear Creative Cloud cache
If the above method doesn’t work, try clearing cache and cookies by following these steps:
- First, launch the Creative Cloud app.
- Then click the ‘Settings’ tab, and select the ‘Clear Cache & Cookies’ option.
- Once you’ve cleared the cache and cookies, try signing in again to see if the Creative Cloud signing-out issue is fixed.
3. Uninstall and Reinstall Creative Cloud
If none of the above steps work, you may need to uninstall and reinstall the Adobe Creative Cloud desktop app. This can help resolve any corrupted files or settings that may be causing sign-out issues. To uninstall the app, follow these instructions:
On Windows
- First, open the Control Panel and select the ‘Programs’ tab.
- Here, click the ‘Uninstall a program’ hyperlink under the ‘Programs and Features’ tab.
- Now right-click the ‘Adobe Creative Cloud’ option from the list and select the ‘Uninstall’ option.
On Mac
- Open the Finder tool and select Applications from the sidebar.
- Locate the Adobe Creative Cloud app, then drag and drop it to the Trash app.
- Now open the Trash app and click the ‘Empty Trash’ option.
- Then download and reinstall the fresh Adobe Creative Cloud package from their official website.
After uninstalling the app, restart your computer and download a fresh copy of the app from the Adobe Creative Cloud official website and sign in with your account credentials to see if the issue is fixed.
That’s everything covered on how to stop Adobe Creative Cloud apps from signing out. Also, check out our other guides, such as How to fix unexpectedly signed out of Adobe application or membership error or How to fix Photoshop error 183 on MacBook.
