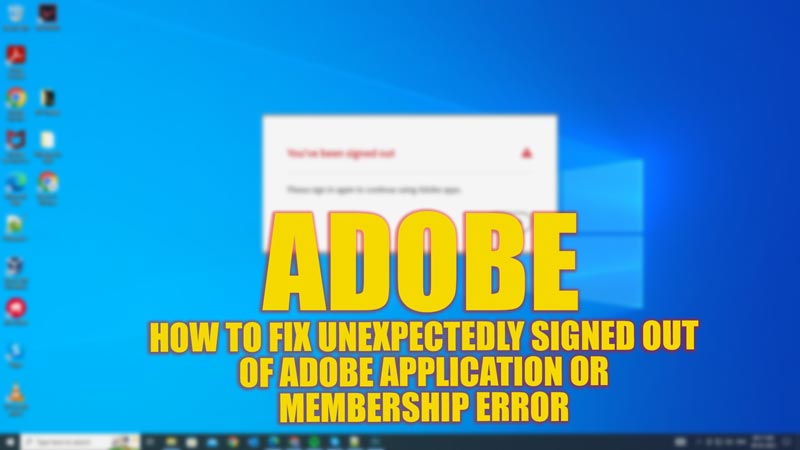
If you use Adobe Creative Cloud apps or services, you may have encountered an error that signs you out of your account unexpectedly or asks you to sign in repeatedly. This can be frustrating and interrupt your work. Hence, in this guide, we will explain why the Unexpectedly signed out of Adobe application or membership error happens and fixes for the same.
Fix: Unexpectedly signed out of Adobe application or membership error (2023)
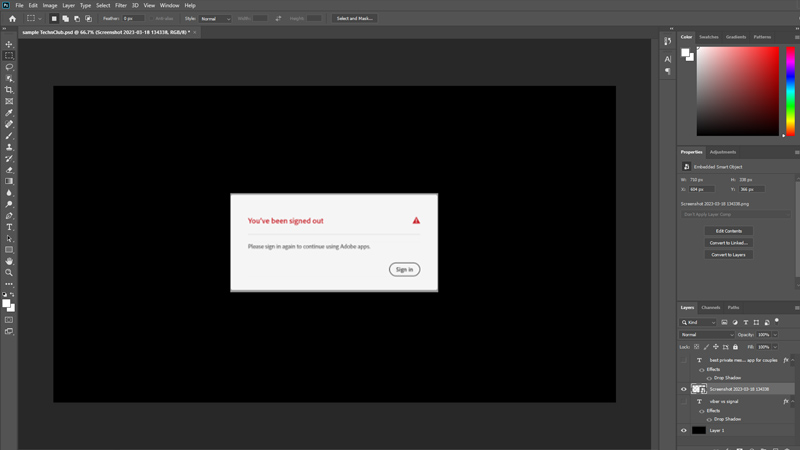
The Unexpectedly signed out of Adobe application or membership error happens when the information used to validate your access to an Adobe application or service becomes damaged or invalidated. This can be caused by various factors, such as:
- Corrupted files or folders on your PC
- Network connectivity issues
- Firewall or antivirus settings
- Changes in your Adobe account status
- Updates or changes in the Adobe software
Hence, to fix this Adobe unexpectedly signed out error, here are some workarounds to follow:
1. Sign out and Sign back on your Adobe account
The simplest solution to fix the Adobe unexpectedly signed-out error is to sign out of your Creative Cloud desktop app and sign back in with the profile associated with your subscription. This can refresh your credentials and restore your access, and you can do this by following these steps:
- First, launch the Adobe Creative Cloud desktop app on your Windows PC.
- Then click the profile icon in the upper-right corner of the app and click the ‘Sign Out’ option.
- Now Sign back in with the profile associated with your subscription to see if the error is fixed.
2. Uninstall and reinstall the Creative Cloud desktop app
If signing out and signing back in does not work, you may need to uninstall and reinstall the Creative Cloud desktop app. This can remove any corrupted files or folders that may interfere with your access, and you can do it by following these steps:
- First, download and run the Creative Cloud Uninstaller tool from the Adobe Official website.
- Then follow the on-screen instructions to uninstall the Creative Cloud desktop app.
- Now restart your Windows desktop and install the latest version of the Creative Cloud desktop app.
- Finally, sign in with the profile associated with your subscription to fix the Adobe unexpectedly signed-out error.
3. Resolve issues while retrieving or storing license information
Sometimes, this error can happen if there are issues while retrieving or storing license information on your computer. This can be due to permissions, security settings, or other factors. You can resolve this issue by following these steps:
- First, close all Adobe applications running on your computer and navigate to one of these locations depending on your operating system:
- For Windows:
C:\Program Files (x86)\Common Files\Adobe\Adobe PCD\
-
- For Mac OS:
/Library/Application Support/Adobe/Adobe PCD/
- Rename the ‘cache’ folder as ‘cache.old’ without quotes.
- Launch any Adobe application as an administrator on Windows or as a root user on Mac OS.
- Now sign in with an administrator account if prompted.
- This should create a new cache folder with fresh license information and fix the issue.
4. Check if the WMI service is running
If you are a Windows user and none of the above solutions work for you, you may need to check if the WMI service is running on your computer. WMI service is a Windows component that provides information about system resources and settings. To check if the WMI service is running follow these steps:
- First press the ‘Windows’ + ‘R’ keys on your keyboard to open the Run dialog box and type ‘services.msc’ without quotes and press the ‘Enter’ key on your keyboard.
- Then locate the ‘Windows Management Instrumentation’ service in the list of services and right-click on it.
- Select the ‘Properties’ option from the pop-up menu.
- Now tap the ‘General’ tab and make sure that its Startup type is set to ‘Automatic’ and its status is running. If not, click the Startup type drop-down and select the ‘Automatic’ option. Click the ‘Apply’ button to save changes and close the Properties window.
- Finally, sign in to your Adobe Creative Cloud app to fix the issue.
That’s everything covered on how to fix the Unexpectedly signed out of Adobe application or membership error. Also, check out our other guides, such as How to fix the ‘error accessing the registry’ issue on Windows or How to fix the ‘no such interface supported’ error on Windows.
