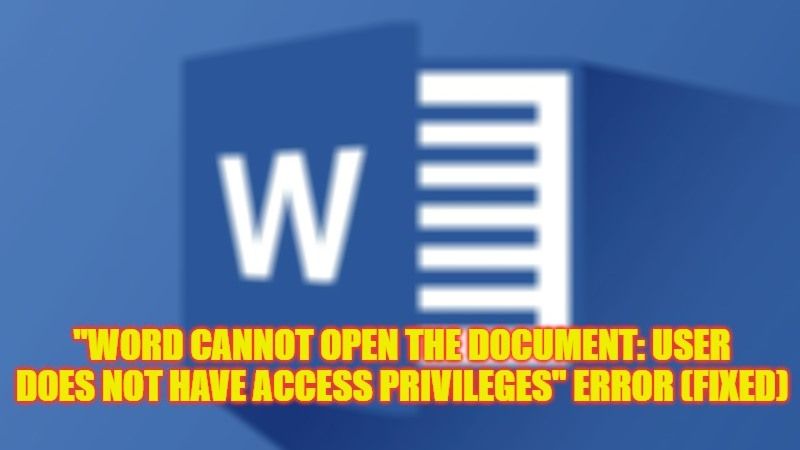
Sometimes, users complain that they cannot open Microsoft Word documents that they previously made on their PC and get an error that states “Word cannot open the document: user does not have access privileges”. This problem can occur both on Windows and Mac computers. This problem can also happen if the current user on your PC is not having permission of reading and writing the word document file. Therefore, in this guide, we will tell you how to fix the “Word User Does Not Have Access Privileges” error message on your PC in detail below.
Fix: “Word User Does Not Have Access Privileges” Error (2023)
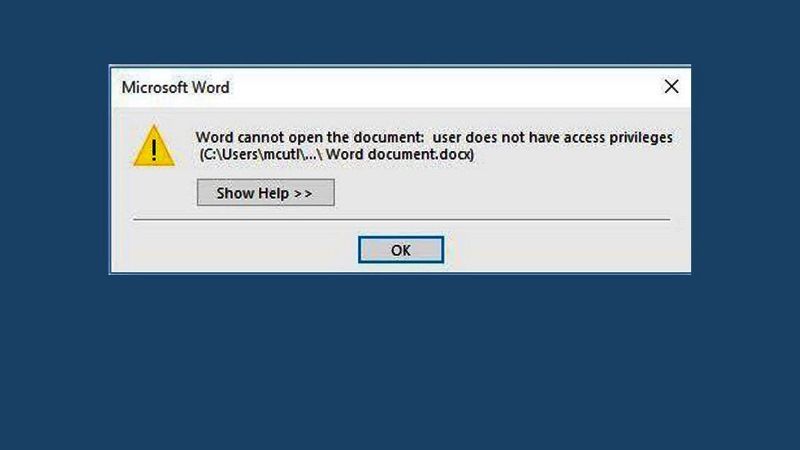
There are several workarounds to fix the “Word cannot open the document: user does not have access privileges” error message on your Windows computer. You can either try to get all the permissions to access Microsoft Word documents or else copy the doc to another location and try to open it without the error. Below, you can check out both methods to get rid of the problem you are facing with MS Word documents.
How to get all Permissions to Access Microsoft Word Documents
- First, right-click on the Word document that is not opening.
- Then select Properties from the bottom.
- After that navigate to the Security tab.
- Click Advanced.
- In the next window, click “Add”.
- Now, click on the option of “Select a principal”.
- Next, click on Advanced > Find Now.
- Then choose the option of “Authenticated Users”.
- Click ok.
- Again click OK to confirm.
- Then check mark the box of “Full Control” and then click ok.
- Finally, click ok again and reboot your PC to take effect. Now you will be able to open the same Word document without the error message.
How to Copy Microsoft Word File to Another Location
- First, copy the same Word document file to a USB drive.
- Then click the Windows icon and the Users icon.
- Choose the option to log in as administrator.
- If prompted then type the password.
- Finally, copy the Word file to the desktop and open it by double-clicking on the document and check that the error will be resolved now.
That’s all there is to know about how to fix “Word cannot open the document: user does not have access privileges” error message on your PC. In the meantime, do not forget to check out our other guides only on TechNClub.com: How To Remove Text White Background in Microsoft Word, and How to Type Tick and Backtick in Microsoft Word on Windows 10.
