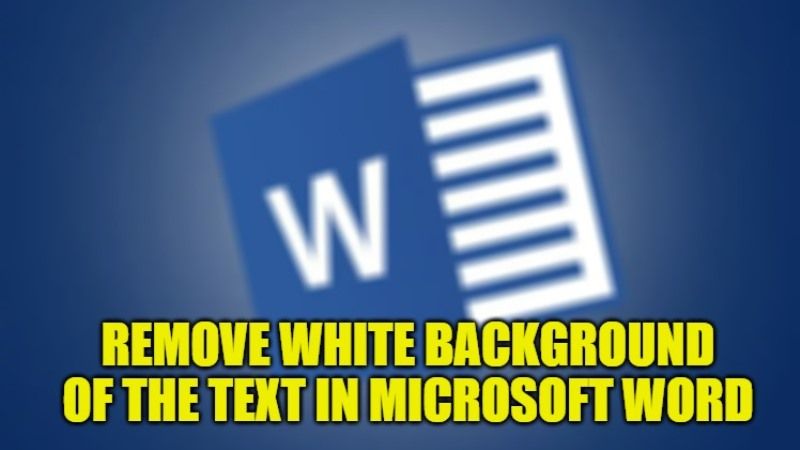
Microsoft Word is a useful tool for many office professionals to create several kinds of documents such as letters, quizzes, tests, assignments, and more. It is available on every platform, such as Windows, Mac, Android, and Apple iOS. However, there are some users who want to remove the background color of the text in MS Word. So, in this guide, I will teach you how you can remove the text white background in Microsoft Word.
How To Remove White Background Behind Text in Microsoft Word
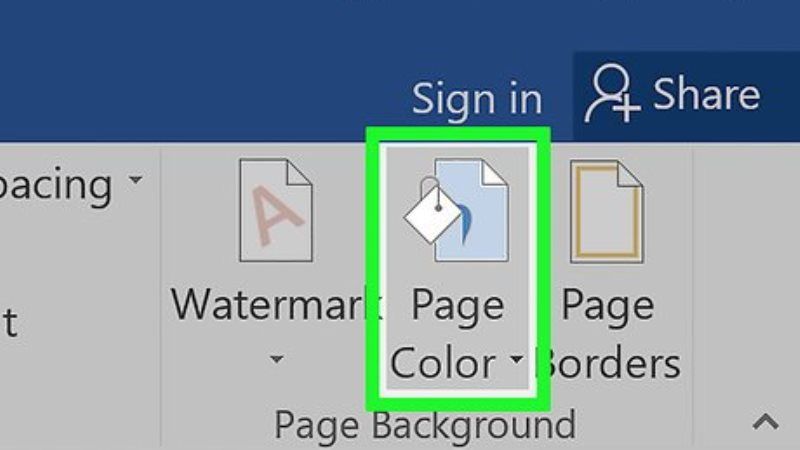
In the steps given below, you will learn how to remove the white background behind the text in Microsoft Word. I think everyone atleast once in their life was in a situation when they copied a text from a web page and then pasted it into a Microsoft Word document and it has that annoying background color, so today we will learn how to get rid of it by following the method below:
- First, open the Microsoft Word document that you need to fix.
- Select the text and click on Text Highlight Color which is located under the Font category at the top.
- Select the No color option in the drop-down menu.
- If this doesn’t work, then select the text you need to fix again.
- Open a new web browser, and go to Google Translate.
- Paste your text.
- Select all the text again and copy it.
- Go back to the same Word document, and paste the text.
- Now you won’t have any text white background in MS Word.
- If still, that doesn’t help, then select the whole text again.
- Finally, click on “Clear All Formatting” which is located under the Font category at the top in MS Word. This will not only remove the background fill but also change the font.
Other than that, what you can do is open Microsoft Word, and then go to the “Borders and Shading” option in the borders dropdown menu. Then click on the “Shading” tab > select No Color under “Fill & Clear” which is located under “Styles”. Finally, click on “Apply to Text” to remove the white space behind the text in Microsoft Word.
That is everything you need to know about how to remove text white background in Microsoft Word. While you are here, check out our other guides on How to Insert Tick and Backtick in Microsoft Word on Windows, and How to convert a Microsoft Word file to PDF on iPhone, iPad, and Mac.
