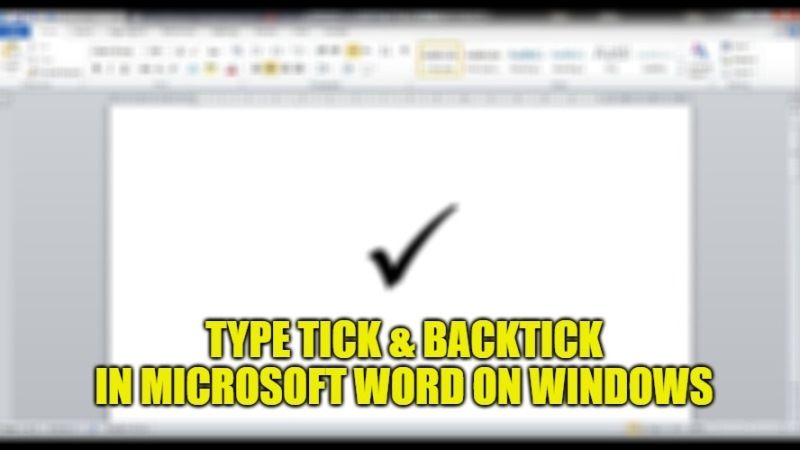
Millions of people use the Microsoft Office suite that comes with Microsoft Office or Excel, either to create Curriculum Vitae or to organize data respectively. But there are many users who often face problems inserting a tick and backtick symbol into an MS Word document. So, without wasting your time, in this guide we will tell you how to type Tick and Backtick in Microsoft Word on Windows 10.
How to Insert Tick and Backtick in Microsoft Word on Windows 10
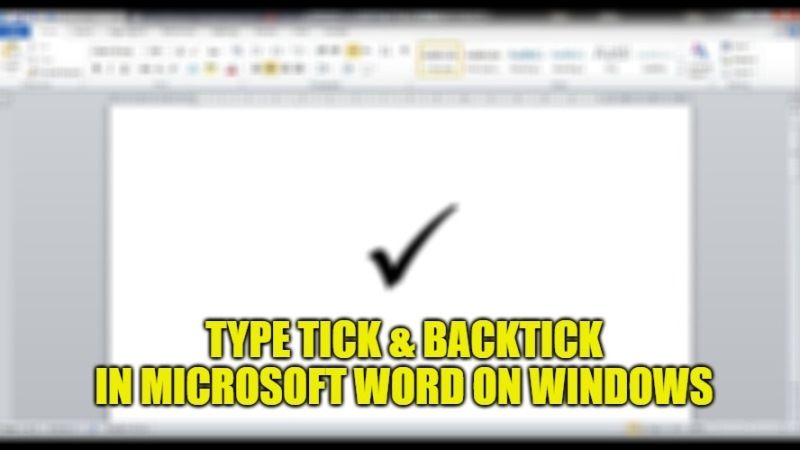
The Tick and Backtick symbols basically are not present on a regular keyboard, so you will have to use another workaround to create them. Check out the method to insert Tick and Backtick symbols in MS Word on your Windows 10 PC:
Inserting Tick Symbol in Microsoft Word
A Tick symbol is basically quite challenging to find in Microsoft Word, as it doesn’t seem to be with some of the mainstream kinds of fractions that you come across. They can be difficult to find and this is quite a common question among users. So, just briefly we are going to find the Tick symbol using its character code and showing whereabout’s within the symbol dialog box:
- First, open Microsoft Word on your Windows 10 PC.
- On the top, click on the Insert tab on the ribbon.
- On the far right-hand side, click on the Symbol button.
- Next, in the drop box menu, click on More Symbols to bring up the symbol dialog box and show us everything that MS Word has to offer.
- In the left-hand corner, click on Font to bring down a dropdown menu.
- Scroll all the way to the bottom, and select Windings.
- You will come across a gallery and within here, you have to scroll down to find the Tick symbol.
- Alternately, in the Character Code, you can also enter 252 to find the Tick symbol.
- Finally, after selecting the Tick symbol, simply press the Insert button at the bottom to get the same character code in your Microsoft Word, and then click on the Close button.
Type Backtick on Windows
In the steps given below, you will find out how to define quick keyboard shortcuts for the backtick characters on Windows 10.
QWERTY & QWERTZ:
In the example image given below, the key that is marked with the red border is the backtick key:
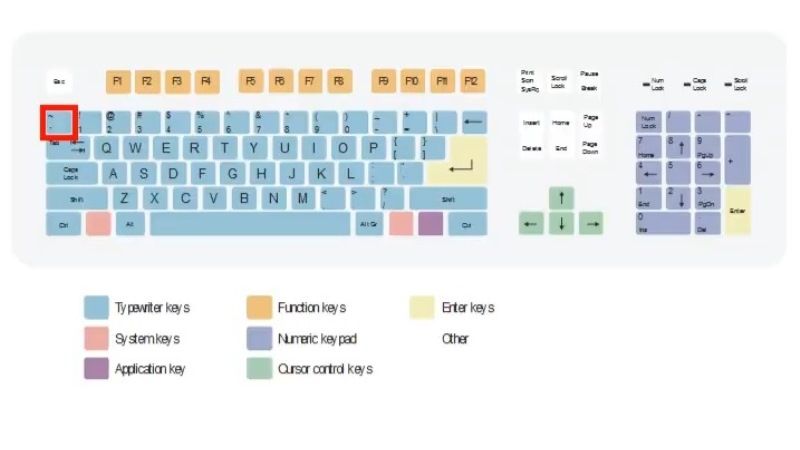
That is all you need to know about how to insert Tick and Backtick in Microsoft Word on Windows 10. If you are looking for more Microsoft Word Tricks and Tips, check out our other guides on How To Enable Double-Space Lines Options in Microsoft Word, and How to Edit a PDF with Word on Mac Monterey.
