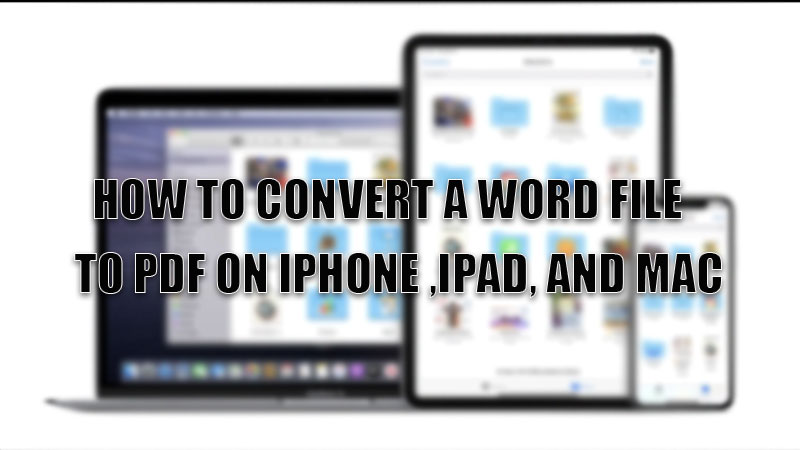
PDF is also known as Portable Document Format and it is the safest format to send if you do not want the receiver to manipulate the document. It can also be used to share files across all platforms or apps. For this, you need to convert that file to a .PDF file and save it. So, today in this guide I am going to explain to you how to convert a Microsoft Word file to PDF from your iPhone, iPad, and Mac.
Steps to Convert a Microsoft Word File to PDF on iPhone, iPad, and Mac
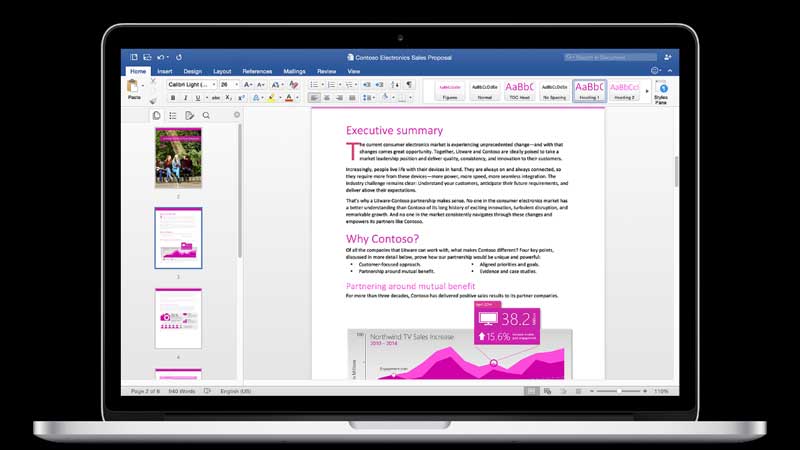
The process of converting a Word file to PDF on iPad and Mac is somewhat similar to the process used for Windows. The only difference is its location and icons. But for iPhone, you need to download a PDF converter. Let’s see how it is done.
How to Convert a Microsoft Word File to PDF on iPhone and iPad
You can convert a Word file to a PDF then, you need to download a PDF converter like PDF expert and follow this workaround.
- Download and open the PDF expert app.
- In the app, tap on the Plus sign.
- Choose the file you wish to convert from the storage and tap on the three dots.
- In the Menu, click on “Convert to PDF”.
- This action will convert your Word file to PDF.
Now you can easily share that PDF with anyone you want. If you want to convert a Word document to PDF on your Mac then read the below-mentioned steps.
How to Convert a Word Document to PDF on Mac
You don’t need a third-party app to convert a Word file to PDF on Mac as Microsoft Word supports PDF conversion in their desktop app. So, let’s see the workaround.
- Open the Word document in Microsoft Word.
- Click on File and select the “Export” option.
- In the next window, select the file format as PDF and name the file.
- After naming it, hit the “Export” button.
- This will convert your file to a .PDF file.
This is how you can convert a Word file to a PDF on your iPhone, iPad, and Mac. If you are working on something important on your Apple devices then do read this guide on How to Schedule Do Not Disturb on iPhone, iPad, and Mac.
