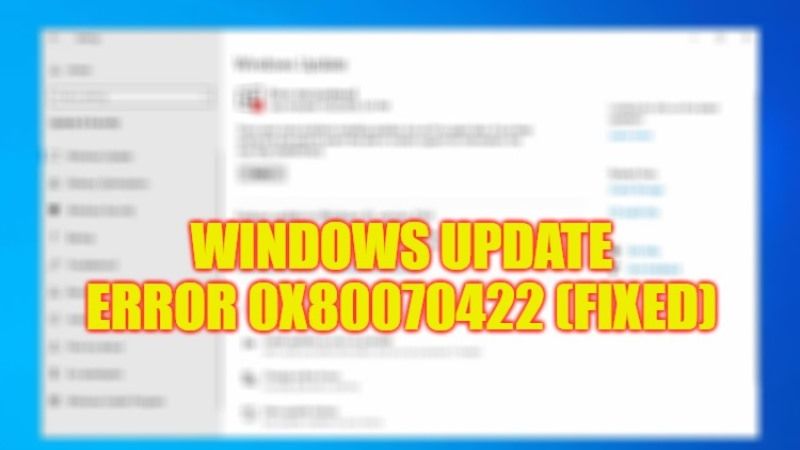
After installing a fresh copy of Windows 10 on their desktop or laptop computer, there are a few users who are facing issues with any updates on Windows 10. After checking in the Windows Update area, they are getting the following error message that says “There were problems installing some updates, but we’ll try again later. If you keep seeing this and want to search the web or contact support for information, this may help: (0x80070422)”. Therefore, in this guide, we will tell you how to fix Windows Update error code 0x80070422 on your Windows 10 PC.
Fix: Windows Update Error Code 0x80070422 (2023)
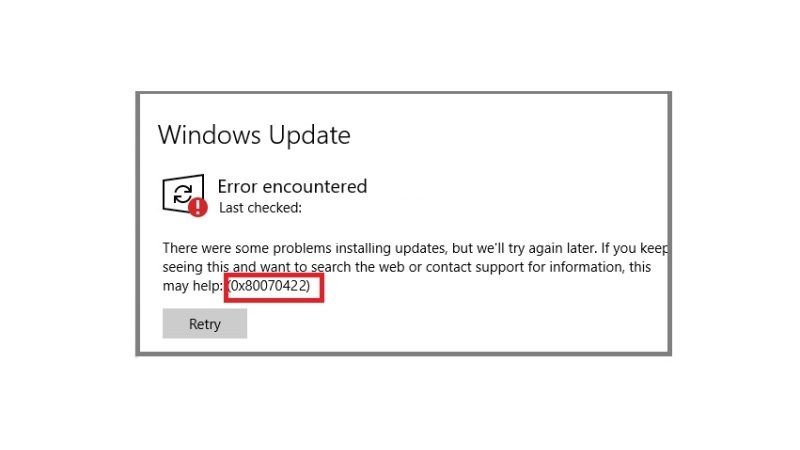
You can easily fix the Windows Update error code 0x80070422 on your Windows 10 computer by restarting the Windows Update service or else by running the SFC and DISM tools. Below you will find the various methods to fix this issue on your PC.
Method 1: Restart Windows Update Service
- First, log into your computer as an administrator.
- In the Search box, type Control Panel and open it.
- On the top right side, select the View by: Large Icons option.
- Click on the Administrative Tools.
- You will be redirected to the File Explorer window, here open Services by double-clicking on it.
- Search for Windows Update service and right click on it and then click on Properties.
- Under the General tab, click the drop-down next to Startup Type and select the Automatic option.
- Below you will find the Service status, click on it and then check if the service is started or not, if not then click Start.
- That’s it, now you will be able to install the latest updates without any error message.
Method 2: Run System File Checker (SFC) Scan and DISM tools
- Click on the Search bar, and type Command Prompt or CMD and open it as administrator.
- Type the command mentioned below in CMD and press the Enter key:
sfc /scannow - Wait for the process to finish.
- Again, type the command mentioned below in CMD and press Enter key:
DISM /Online /Cleanup-Image /RestoreHealth - Finally, once the scan is finished, restart your PC to take effect and then check if the error code is solved.
That is everything you need to know about how to fix Windows Update error code 0x80070422. If you are looking for more Windows Update Error Code Guides, check out our other articles only on TechnClub.com: How to fix Windows Update Error Code 0x8024401c, and How to fix Windows Update Error Code 80072EFE.
