The presence of bloatware, which are unwanted or unnecessary apps and services that consume your system resources, can affect the speed and performance of your Windows 11 desktop. Hence, to speed up your Windows 11 desktop you need to use a Debloater tool, and this guide will help you with it.
Windows 11: How to use the Debloater tool to speed up your PC (2023)
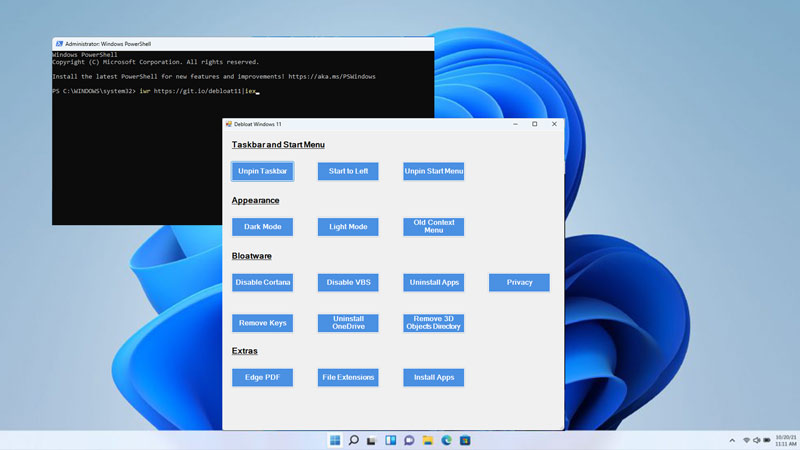
Debloater is a free and open-source script that allows you to disable or uninstall bloatware from your Windows 11 desktop. It is an effective bloatware removal tool, and you can use it by following these steps:
1. Install Debloater
- Firstly, download the latest version of the Debloater tool as a zip file from the GitHub webpage.
- Currently, the latest version is ‘Windows10Debloater’ which is designed for Windows 10. But it is also compatible with Windows 11.
- Extract the zip file to your desired location, right-click the ‘Windows10DebloaterGUI.ps1’ file, select ‘Run with Windows PowerShell’ from the context menu, then press the ‘Enter’ key on your keyboard.
- Alternatively, you can open the Windows PowerShell from the start menu search box and type the following command:
iwr https://git.io/debloat11|iex
- Then press the ‘Enter’ key on your keyboard to open the Debloater window.
2. Remove Bloatware
- Once the Debloater screen opens, go to the Bloatware section, and click on Customize blocklist.
- This will allow you to pick some specific apps you want to remove from your desktop while keeping other apps intact on your Windows desktop.
- You will see a list of apps and services, which you can disable or uninstall. You can select them individually or use the buttons at the top to select all or none.
- You can also use the tabs to switch between other categories of bloatware, such as Microsoft Apps, Gaming Apps, System Apps, and more.
- After you have made your selections, click the ‘Debloat’ button in the bottom right corner of the screen.
- Debloater will then start removing or disabling the bloatware from your PC.
- This may take some time depending on how many items you have selected.
- You can monitor the progress in the PowerShell window that opens behind Debloat.
- When the process is done, you will see a “Debloating Complete” message on the Windows PowerShell screen.
- Finally, close the Debloater and restart your PC for the changes to take effect.
- You should immediately notice the improvement in your system speed and performance after debloating Windows 11.
That’s everything covered on how to use the Debloater tool to speed up your Windows 11 desktop. Also, check out our other guides, such as How to make Windows 11 taskbar transparent or How to add desktop stickers on Windows 11.
