
Windows 11 is the latest operating system offered by Microsoft, and it comes with a new design and features. One of the most noticeable changes is the taskbar, which is now centered and has rounded corners. Some users may prefer to make the taskbar transparent, to give their desktop a more minimalist look. Hence, to make your Windows 11 taskbar transparent, this guide will help you.
Windows 11: How to make Taskbar Transparent (2023)
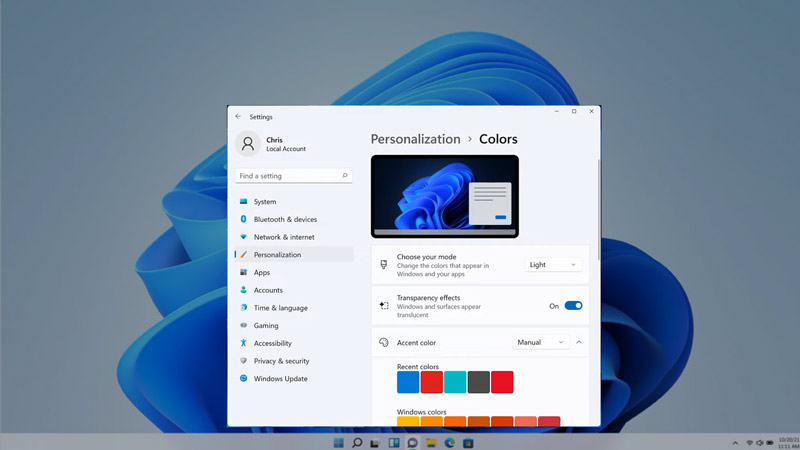
You can make your Windows 11 taskbar transparent by following these methods:
1. Personalization Settings
- Click on the empty screen on your desktop to open the context menu and select the ‘Personalization’ option.
- In the Personalization settings window, click the ‘Colors’ tab on the right pane.
- Under the Colors section, you will see the ‘Transparency Effects’ switch, turn it on to make your taskbar transparent.
- You can also adjust the level of transparency by using the slider below the Transparency Effects switch.
2. Visual Effects Settings
On Windows 11 22H2 or above versions, the transparency effects switch is shifted to the Visual Effects settings. Hence, to make the taskbar transparent using the Visual Effects settings, follow these steps:
- Firstly, press the ‘Windows’ + ‘I’ keys on your keyboard and click the ‘Accessibility’ tab.
- On the Accessibility settings window, click the ‘Visual effects’ tab.
- Then, turn on the ‘Transparency effects’ switch in the Visual Effects settings window.
3. Use a Registry Tweak
If Visual Effects settings are not available, you might need to enable it using a registry tweak to make your taskbar transparent, and you can do this by following these steps:
- Press the ‘Windows’ + ‘R’ keys on your keyboard to open the Run dialog box and type ‘regedit’ without quotes.
- Click the ‘OK’ button to open the Registry Editor and navigate to the following key:
HKEY_LOCAL_MACHINE\SOFTWARE\Microsoft\Windows\CurrentVersion\Explorer\Advanced
- Then right-click on an empty space in the right pane and select New > DWORD (32-bit) Value.
- Rename the new value as ‘UseOLEDTaskbarTransparency’ without quotes and double-click on it.
- Now change the value data from ‘0’ to ‘1’ and click the ‘OK’ button to make changes.
- Close the Registry Editor, restart your Windows 11 desktop, and turn on the ‘Transparency Effects’ from the above-mentioned steps.
That’s everything covered on how to make Windows 11 taskbar transparent. Also, check out our other guides, such as How to move the taskbar to the top on Windows 11 or How to enable Accent color on the taskbar and Start menu on Windows 11.
