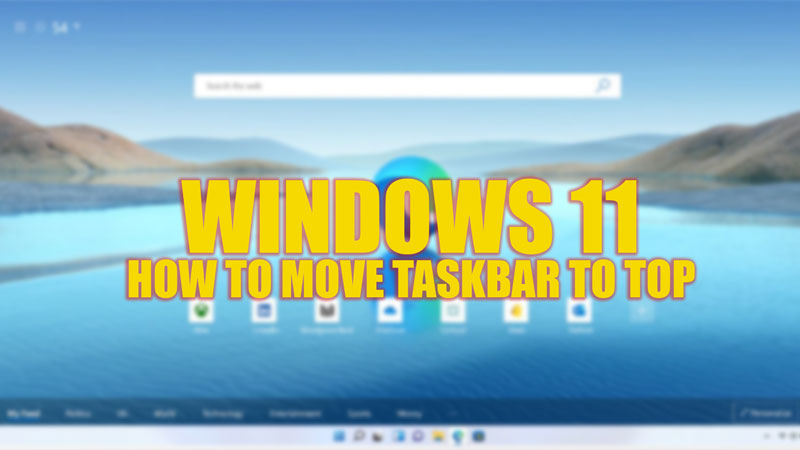
Windows 11 introduced a new design that looks minimalist and aesthetically pleasing. However, Windows users love to modify or customize their Taskbar according to their comfort. But this feature was removed on Windows 11. Although you can still use some registry hacks to move your Taskbar on your Windows 11 computer and this guide will help you with it.
Windows 11: How to Move Taskbar to the Top of the Screen (2023)
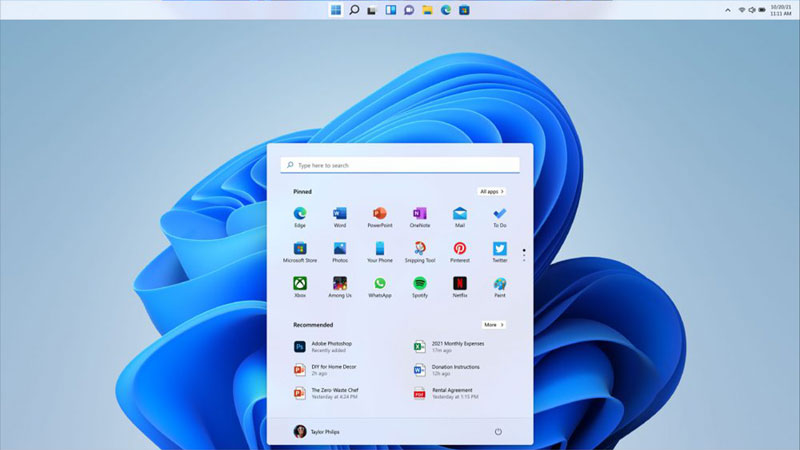
If you want to move your Taskbar to the top on your Windows 11 desktop, the only official way to do it is by modifying Registry Editor and you can do it by following these steps:
- First, open the ‘Registry Editor’ by searching it on the Start menu Search box and navigate to the following location:
HKEY_CURRENT_USER\Software\Microsoft\Windows\CurrentVersion\Explorer\StuckRects3
- Then, double-click the Settings option from the right pane and a window with Hexadecimal values will pop up.
- Here, look for the ’03’ value under the Data column and change the value to ’01’ to move the Taskbar to the top.
- You can change the value to ’02’ to move the Taskbar to the left, ’04’ for the right, and ’00’ for the bottom.
- Click the ‘OK’ button and close the Registry Editor window.
- Now press the ‘Ctrl’ + ‘Shift’ + ‘Esc’ keys on your keyboard to open the Task Manager.
- Right-click Windows Explorer on the Processes tab and select the ‘Restart’ option from the menu.
- The Taskbar will move to the top on your Windows 11 desktop.
How to Restore the Default Taskbar Position
You can restore the default Taskbar position by following these steps:
- Open the Registry Editor and navigate back to HKEY_CURRENT_USER\Software\Microsoft\Windows\CurrentVersion\Explorer\StuckRects3
- Then, double-click on Settings from the right pane and change the value from ’01’ (or whatever value you changed before) back to ’03’ under the Data column.
- Click the ‘OK’ button and close the Registry Editor window.
- Finally, restart Windows Explorer from the Task Manager to revert to the default Taskbar position.
That’s everything covered on how to move the taskbar to the top on Windows 11. Also, check out our other guides, such as How to enable Accent Color on Taskbar and Start Menu on Windows 11 or How to make Taskbar transparent on Windows 11.
