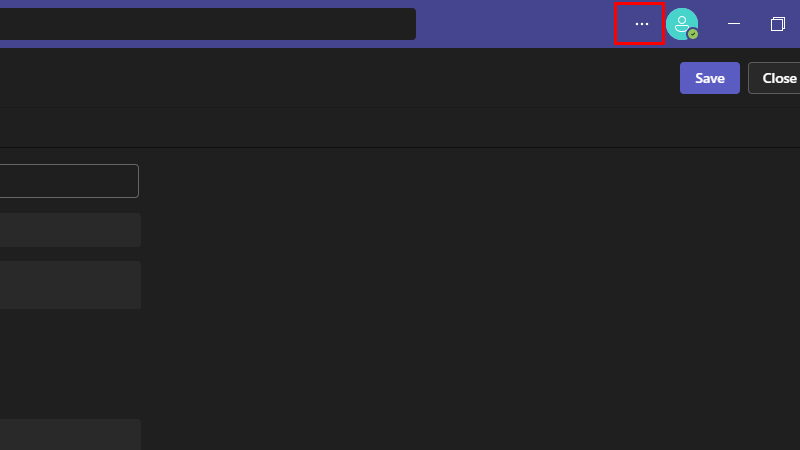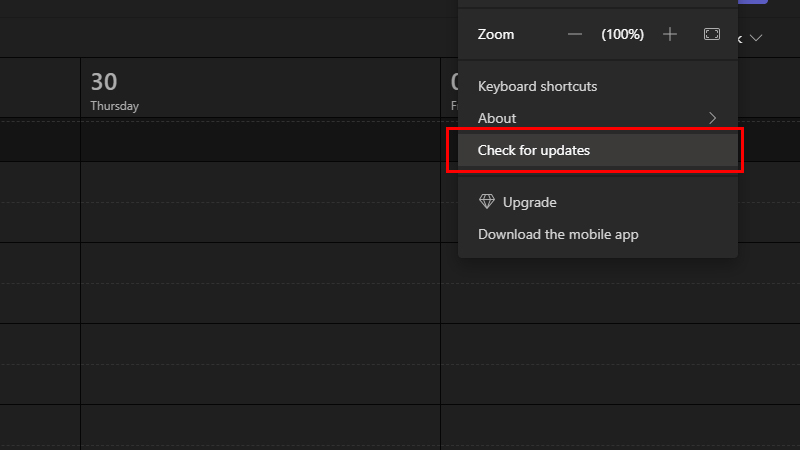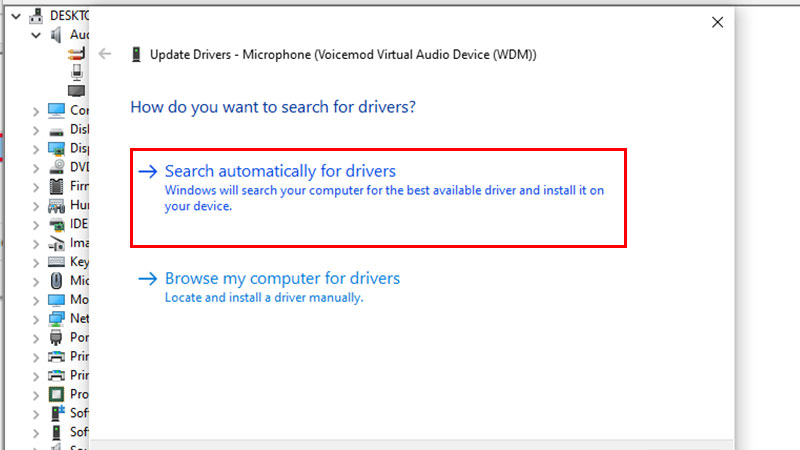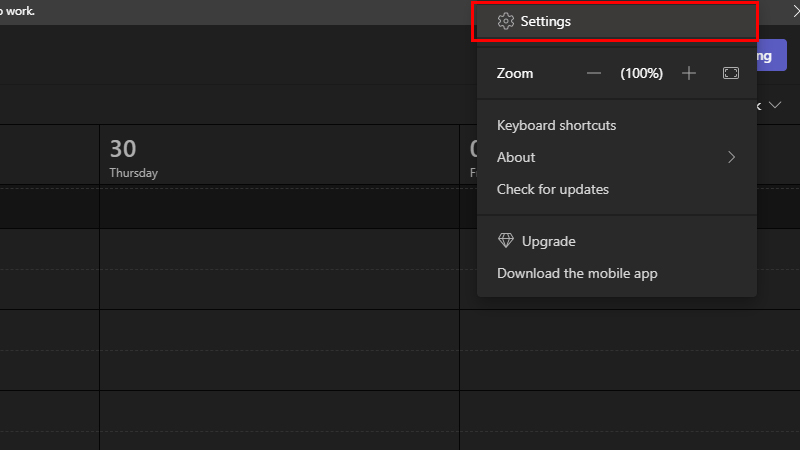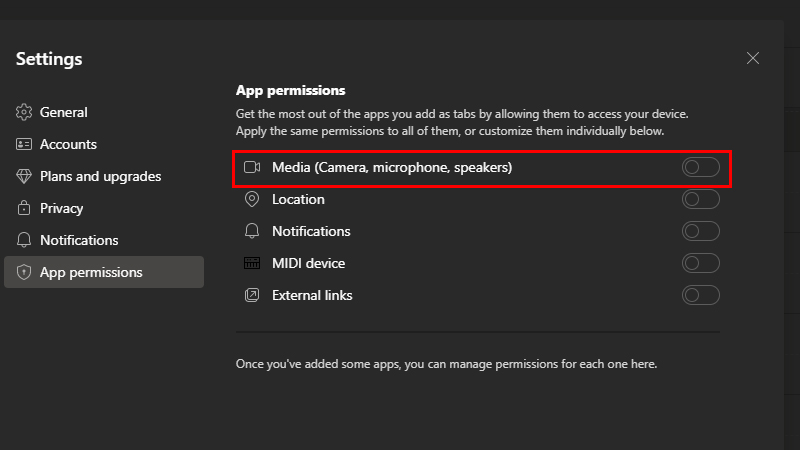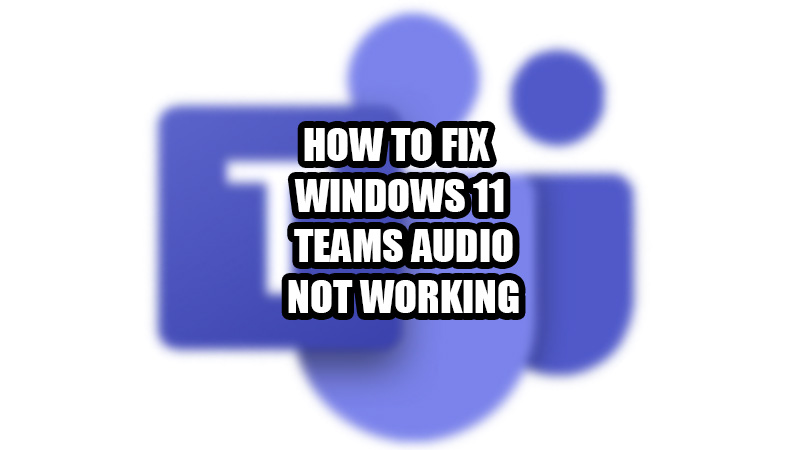
The Microsoft Teams app has its way of engaging with a user. Being pre-installed on Windows 11, the Teams app gives a seamless way to chat and video call your friends and co-workers. Lately, users have reported some audio errors while using Teams on their Windows 11 PC. For instance, the mic not working in a Teams video meeting or inaudible video calls on Teams. Whatever the problem is, fixing it has great importance as you can’t use Teams properly if the audio isn’t working, can you? So, here’s a guide on how to fix Microsoft Teams audio not working on Windows 11.
How to Fix Microsoft Teams Audio Not Working?
There can be multiple reasons for the audio to stop working in Microsoft Teams on Windows 11. Thus, there are multiple solutions for the same. We have mentioned the best fixes for the audio error in Teams right below:
Method 1: Unmute Yourself in Teams 
If nobody can hear you during a Microsoft Teams video meeting, you are likely on mute. You first have to unmute yourself so that the participants can hear you.
- While in a Teams video meeting, check if the ‘Microphone’ icon has a slash over it.
- If yes, then tap the icon to unmute yourself.
Now try speaking again and if others can listen to you, the problem’s solved. Otherwise, move on to the next fix.
Note: If the organizer of the meeting has muted you or everyone in the meeting, your mic may not work. Check if the microphone icon is greyed out. If yes, then there’s nothing you can do.
Method 2: Update the Teams App
Have you updated the Microsoft Teams app on your Windows 11 PC? If not, it can be a plausible explanation as to why audio is not working in Teams on Windows 11. Here are the steps to update the Teams app:
- Launch Microsoft Teams on your Windows 11 computer.
- Open the Hamburger menu (three dots icon) around the top right area of the Teams app.
![teams-menu]()
- Select ‘Check for updates’.
![update-teams]()
The Teams app will now search and install the latest update on your Windows 11 device. Check if it solved the problem for you. If not, move on to the next method.
Method 3: Restart Windows 11
The most common fix for any problem related to any OS is to restart it. Here’s how you can restart your Windows 11 PC:
- Click the ‘Start’ icon on the taskbar.
- Click the ‘Power’ icon at the bottom right.
- Select ‘Restart’.
![restart-windows-11]()
- Or, you can Restart Windows 11 Using Keyboard Only.
Your Windows 11 system will now reboot. If the audio is still not working on the Teams app, continue with the next solution.
Method 4: Update Audio Drivers on Windows 11
The outdated audio drivers can be the major reason for audio not working in Teams meet. You can update the audio drivers on Windows 11 by following these steps:
- Click the ‘Start’ icon.
- Search ‘Device Manager’ and open the Device Manager app from the search results.
- Double-click ‘Audio inputs and outputs’.
- Right-click the microphone that is installed on your Windows 11 PC.
- Click ‘Update driver’.
![update-audio-driver]()
- Select ‘Search automatically for drivers’.
![teams-audio-driver]()
Any available audio drivers update will then be installed on your Windows 11 computer. Check if the audio has started working in Teams. Or, you may try the next fix.
Method 5: Allow Media Permissions
The Teams app can’t use your audio device’s microphone until and unless you give it the required permissions. To allow Teams to use your audio device, allow media permissions in the Teams app by following these steps:
- Launch Teams and click the three dots icon at the top.
- Select ‘Settings’.
![change-teams-settings]()
- Switch to the ‘App permissions’ tab from the left pane.
![teams-app-permissions]()
- Turn on the toggle bar for ‘Media (Camera, microphone, speakers)’.
![media-permissions-teams]()
This will allow the Microphone Teams app to use any connected audio device as and when required. Give a shot to the next method if nothing changed.
Method 6: Configure Your Audio Device’s Mic and Check if it’s Working
Some Bluetooth headphones and other audio devices have a separate toggle to turn on/off the mic at the user’s will. If you own one such headphone, try turning on the mic.
Try replacing the audio device with another one. It’s possible that your current headphones may not be functioning well.
These are all the methods to fix Windows 11 Teams audio not working. Go through these easy fixes one by one and see which one works for you. Here are some other guides on similar topics that can be useful for you: How To Fix Microsoft Teams Error Code 500 On Windows 10/11 and Microsoft Teams Camera Not Working? Here’s How to Fix it.