The Start Menu is the most common shortcut that we all use to access different files and settings on our Windows computers. But what happens if it suddenly stops working? You may have to change your way of doing things which includes shutting down your system, opening apps, searching stuff, and what-not. So, it is important to know what to do in such situations. Let us show you in this guide how to fix Start Menu not working in Windows 10.
What Are the Different Errors Related to the Start Menu in Windows 10
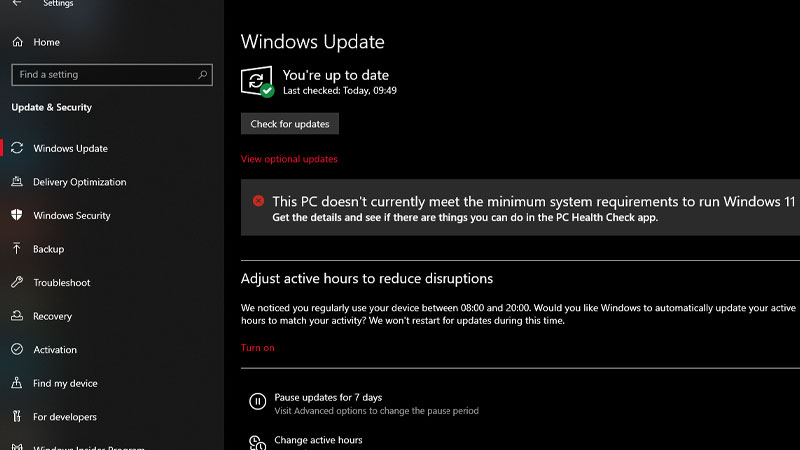
There can be multiple errors that one may face when it comes to the Start Menu in Windows. Some of these errors are:
- The Start Menu may freeze and won’t respond to any inputs.
- Start Menu missing from its place.
- Start Menu not opening any files even after multiple tries.
Ways to Fix Start Menu Not Working Error in Windows 10
Given below are some methods that can help you to solve this problem with the Start Menu not responding:
Method 1: Update Windows to solve Start Menu Not Working Error
There are times when a Windows PC or some of its features may not work well and Microsoft fixes such problems by providing software updates. Here is how you can update the software in Windows 10:
- Press the ‘Windows + I’ keys to open the Settings app.
- Double-click on the ‘Update & Security’ tab.
- Under the ‘Windows Update’ section, click on the ‘Check for Updates’ option.
Any available updates will be installed on your device. If you face any problems while updating your PC, refer to our guide on How to fix Windows 10 Update errors. Verify if the Start Menu not working error is fixed now or not. If not, continue with the next fix.
Method 2: Restart Windows 10 to Fix Start Menu
The most basic fix for any problem in any device is to restart it. This fix can deal with an issue with the Start Menu too. Restart your computer and check if the Start Menu starts working then. If things go south, move on to the next fix.
Method 3: Update Windows Drivers to Resolve Problem with Start Menu
Outdated drivers can be the major reason for many problems in a Windows computer and updating them can help you with such issues. You can try updating the audio and graphic drivers on your device by following this guide on How to Update Drivers on Windows 10.
Method 4: Restart Windows Explorer in Windows 10 to Fix the Start Menu
Windows Explorer is the file manager used in Windows computers which also ensures the smooth working of all the files in the system. Restarting it may be a good way to address the problem with the Start Menu. Here are the steps for the same:
- Press the ‘Ctrl + Shift + Esc’ keys together to open the Task Manager.
- Click on ‘More Details’.
- Find and click on Windows Explorer.
- Select ‘Restart’.
This will restart Windows Explorer and the Start Menu will probably start working again.
So these were all the best and easiest methods to fix the Start Menu not working error in Windows 10. Additionally, you may find these guides helpful too – How to do a Clean Installation of Windows 10, and How to Fix Start Menu and Taskbar Disappearing Issue.
