
If you have set up a new computer build and after using it for a while you are getting an error message in Event Viewer “WHEA-Logger: A Fatal hardware error has occurred”, don’t worry, as we have got you covered. This error mostly happens when there is some hardware error found in the Windows Hardware Error Architecture service. Because of this error, your PC might crash or freeze at regular intervals. Therefore, in order to resolve this problem, in this guide, we will tell you how to fix WHEA Logger fatal hardware error on your Windows 10/11 PC.
Fix: WHEA Logger Fatal Hardware Error on Windows (2023)
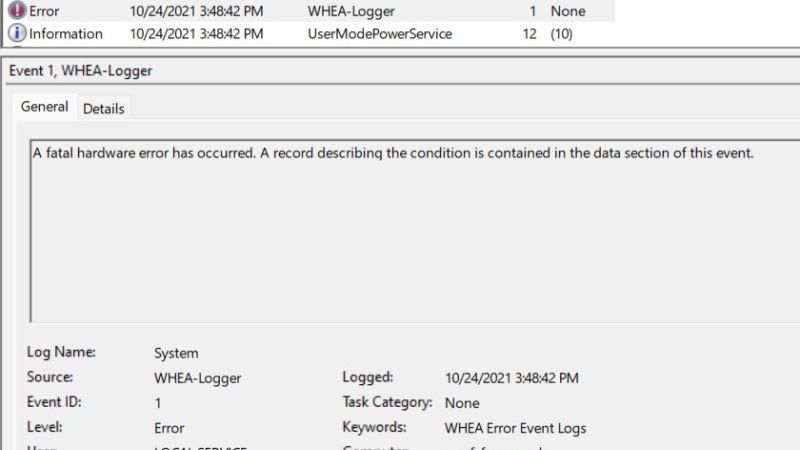
To fix the WHEA Logger Fatal Hardware error on your Windows 10/11 computer, you will have to check whether the RAM sticks are not faulty or else turn off AMD or ATI External Events Utility. You can find all the methods listed below to fix the WHEA-Logger error on your computer.
Check RAM Sticks
- First, open the CPU case or take help from an expert hardware troubleshooter.
- Next, remove all the RAM sticks.
- After a couple of minutes, plug in 1 RAM stick and boot your PC. Check whether you are getting the error again or not.
- If not, then unplug the first RAM stick and plug in the next RAM stick.
- Turn ON your PC, and if you get a similar kind of error, it means that there is a problem with the same RAM stick.
- If the RAM is under warranty, replace it and plug in the new RAM and then do the test again.
- This way you can eliminate the error from your Windows PC.
Turn OFF AMD or ATI External Utility Tool
- In the Search bar, type Run and press Enter key.
- In the Run dialog box, type “services.msc” without quotes and press the OK button.
- A new Services window will open.
- Go to the bottom and search for AMD External Events Utility service.
- Double-click on it and go to Properties.
- On the Startup type drop-down, click on the Disabled option.
- After that, select the Stop option under Service status to stop the service.
- Finally, click on Apply and OK buttons to save the changes and fix the error message.
That is everything you need to know about how to fix WHEA Logger Fatal Hardware error on your Windows 11/10 computer. While you are here, you might be also interested to know How to fix “Invalid IO Boost State Error” BSOD Error on Windows, and How to fix “Your Credentials Could Not Be Verified” Error on Windows.
