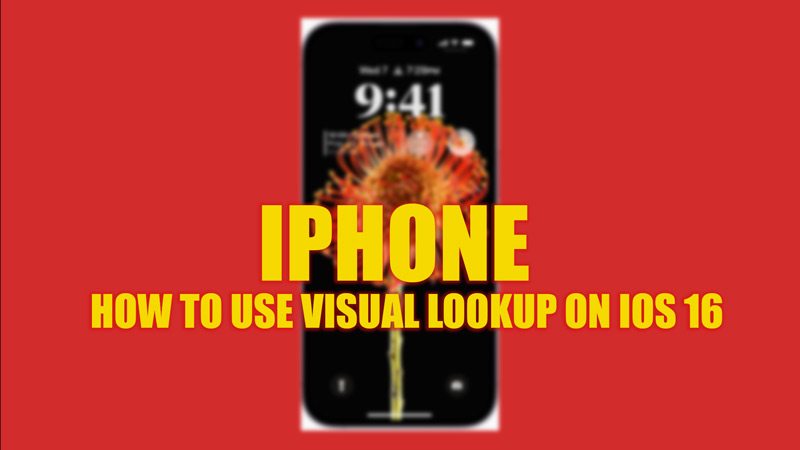One of the most impressive features of iOS 16 is Visual Lookup, a new tool that lets you identify and learn more about objects, landmarks, animals, plants, and more from your photos. Visual Lookup is powered by Siri and Apple’s advanced AI, and it can provide you with useful information, links, and suggestions based on what you see in your pictures. Hence, to use the Visual Lookup feature on your iPhone with iOS 16, this guide will help you.
iPhone: How to use Visual Lookup on iOS 16 (2023)
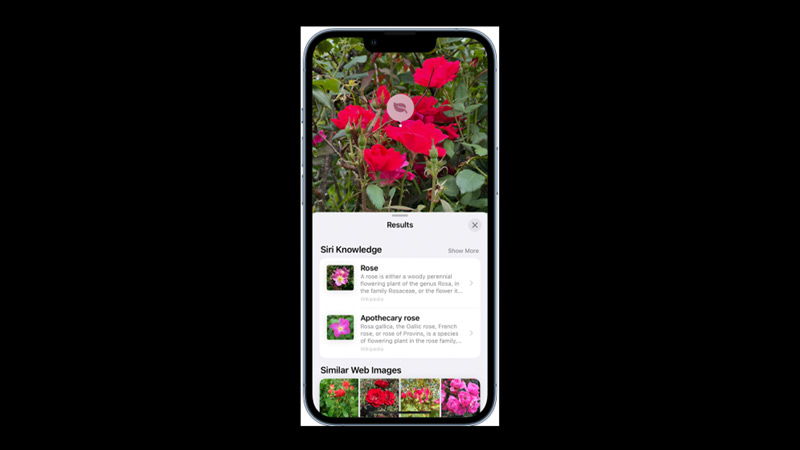
To use Visual Lookup, on your iOS 16 iPhone, you need a photo that contains something that Visual Lookup can recognize like a plant, animal, landmark, etc. Then follow these steps to use this feature:
a. Use Visual Lookup on the Photos app
- First, open the Photos app and open a picture in full-screen view. Also, you can take a new picture using the Camera app and view it on a full-screen view to get information about an unknown subject.
- Then look for a small ‘i’ bubble with a star icon in the bottom right corner of the screen. This icon indicates that Visual Lookup is available for that photo.
- Tap on the Visual Lookup icon or swipe up on the photo.
- You will see a panel with various icons representing different categories of information. For example, if your photo contains a famous landmark, you will see an icon with a building and a flag. If your photo contains a plant or an animal, you will see an icon with a leaf or a paw.
- Tap the icon that matches what you want to learn more about it.
- Then, you will see a screen with Siri Knowledge and more information about the object in your photo.
- You can scroll down to see more details, such as facts, history, related topics, and links to websites, apps, or services that are relevant to your query. For example, if you use the Visual Lookup on a photo of a dog, you might see information about its breed, characteristics, behavior, health tips, nearby pet stores, and more.
b. Use Visual Lookup on iMessage, and Mail apps
You can also use Visual Lookup to get information from the pictures that are shared with you in messages or mail, and you can do it by following these steps:
- Open the desired photo in full screen on your iMessage or Mail app.
- Tap the Visual Lookup icon from the bottom of the screen.
- All the information about the image will open in the new pop-up window.
- Note if the Visual Lookup icon isn’t available for a photo, you can’t use this feature.
That’s everything covered on how to use Visual Lookup on iPhone with iOS 16. Also, check out our other guides, such as How to change notification position to the top on iPhone with iOS 16 or How to get new iMessage Emojis on iPhone with iOS 16.