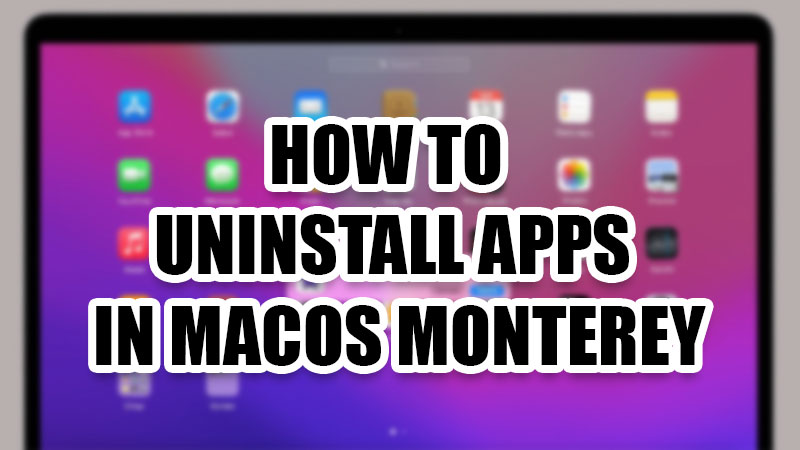
Your Mac can boost your productivity if you use the right apps on it. But the apps that you do not use/need should be uninstalled from your macOS Monterey system. There are many ways in which you can delete an app in macOS Monterey but, do you know how to completely remove an app on your Mac? You can move an app to the trash easily but the deleted app will still leave some residual files. In this guide, we will show you how to uninstall apps in macOS Monterey with the leftover files too.
How to Uninstall Apps in macOS Monterey?
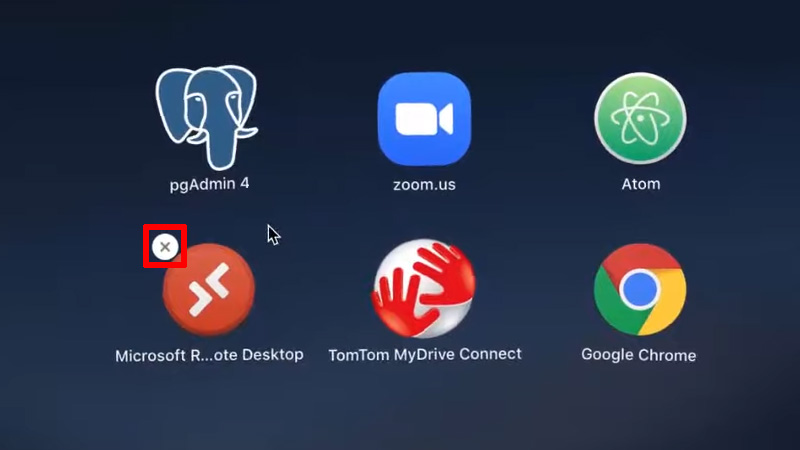
Depending upon the source you previously installed an app from, there are multiple ways in which you can get rid of unwanted apps in macOS Monterey. Use these methods to delete Mac apps:
1. Delete an App in macOS Monterey from Applications
The simplest way to delete an app is to move it to trash. Follow these steps for the same:
- From the menu bar at the top of the desktop, select Go > Applications.
- Select any app or program that you need to uninstall.
- Click ‘File’ from the menu bar and select ‘Move to Bin’.
This will delete the app from your Mac while keeping its files intact.
2. Uninstall Apps on Mac from Launchpad
You can also delete apps from the Launchpad in macOS Monterey.
- From the ‘Dock’ on your Mac, open the Launchpad.
- Press and hold the ‘Option’ key.
- You will see an ‘X’ mark over all the apps that you can delete.
- Click the ‘X’ mark to delete an app.
- Select ‘Delete’ if your Mac asks for confirmation.
3. Use App Uninstallers on Mac
Certain apps come with a built-in uninstaller which can be used to delete an app fully in macOS Monterey. Here’s how you can use app uninstallers on your Mac:
- On your Mac, go to Finder > Applications.
- See if an app has a separate folder, unlike other Mac apps.
- Open the app folder.
- You will see ‘App Name’ Uninstaller or Uninstall ‘App Name’.
- Open the uninstaller and follow the on-screen instructions to delete the app.
Any app that is downloaded from a third-party source is more likely to have a dedicated uninstaller than an app installed from the Mac App Store.
How to Clear Trash Bin in macOS Monterey?
Once you delete an app on your Mac, it moves to the trash bin. Follow the steps given below to empty the trash on your Mac:
- Click ‘Finder’ from the menu bar.
- Select ‘Empty Bin’.
Once you clear the trash on your Mac, any deleted apps will be removed completely from the system.
That is all you need to know about how to uninstall apps in macOS Monterey to free up space on your Mac. In the meantime, you can also Delete Empty Folders Created by Apps on your Mac or Clear System Data on macOS Monterey to get more storage space.
