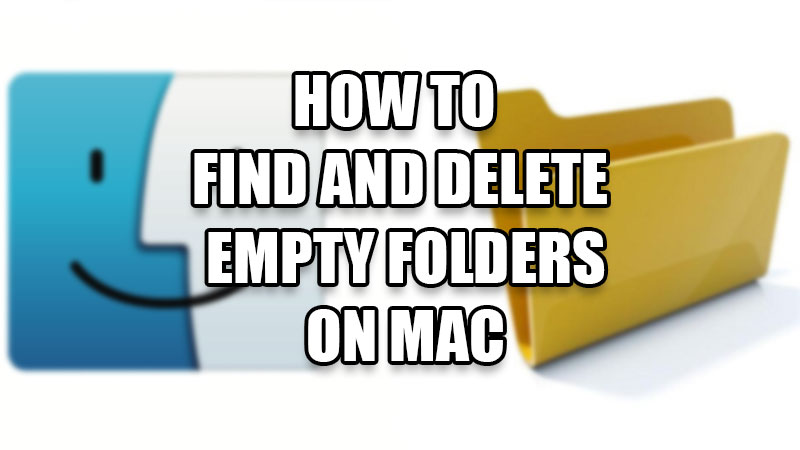
MacBook users have always complained about having less storage on their Mac. You can get a higher variant of Mac which has more storage but that adds up to your purchasing cost too, which many users may not prefer. An effective way to get extra storage on Mac is to use cloud-based platforms like iCloud, but it gives a mere 5 GB of storage for free. So, users try to save as much storage on their Mac as possible. In this guide, we will show you an effective way to save storage on your Mac. Stick till the end to understand how to find and delete empty folders on MacBook.
How are the Empty Folders Created on MacBook
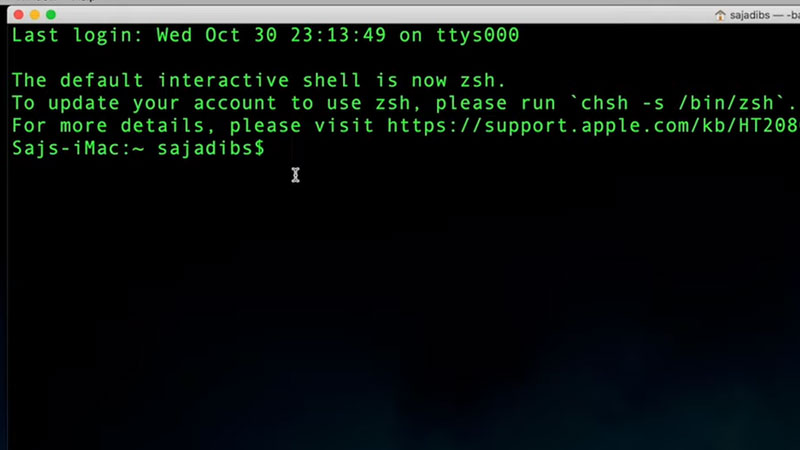
Empty folders on your Mac are not so unusual. In fact, they are common on all types of computers and mobile phones. Many times, users tend to create new folders on their MacBook. These new folders are later abandoned by the users if they forget to use them. Also, many apps create new, empty folders on your Mac when you use them. Both these reasons play a major role in stuffing your Mac with the useless folders.
Do Empty Folders Take Space?
Though it may sound strange, even empty folders take up space on your MacBook. A single empty folder may not be so heavy on your Mac but what if there are many empty folders on the system? This makes it really important to delete these empty folders on Mac.
Should I Delete Empty Folders on Mac?
Though empty folders can take unnecessary space on your Mac, deleting them may not always be the best option. Sometimes different apps create empty folders so that they can work properly. They may either create empty folders for backup or different reasons. Deleting such folders may lead to certain problems with some apps on your Mac. So, it is better to not try anything until and unless you know what you’re doing. If you still want to delete empty folders on your Mac, it is better to take a backup so that you can revert to it if anything goes wrong. You may use Time Machine to create a backup of your Mac.
How to Find and Delete Empty Folders on Mac
Deleting empty folders on Mac is nothing of a complex or difficult task. You just need to use Terminal on your Mac to find all the empty folders together. Here are the steps to locate and remove empty folders on MacBook:
- Press the ‘Command’ and ‘Spacebar’ keys together on your Mac.
- Type ‘Terminal’ and open the Terminal App.
- Type this command “find /Users/macreports -type d –empty” without the punctuation marks. Replace ‘macreports’ with the name of your Home Directory.
- Hit the ‘Return’
- You will see all the empty folders on your Mac gradually showing up. Delete all these files by typing this command “find /Users/macreports -type d -empty –delete”. Here too, replace ‘macreports’ with the name of your Home Directory. Use this command without the punctuation marks and hit the ‘Return’
To find the Home Directory on your Mac, follow these steps:
- Go to Finder > Go > Home.
- You will see the Home Directory’s name mentioned at the top of the window.
Follow these steps thoroughly to find and delete all the empty folders on your MacBook. This action is irreversible so if you face any issues after deleting the empty files, revert to the backup you created earlier. Also, consider reading through some other Mac-related guides: How to Clear Icon Cache on MacBook, and How to Change Folder Icons on a Mac.
