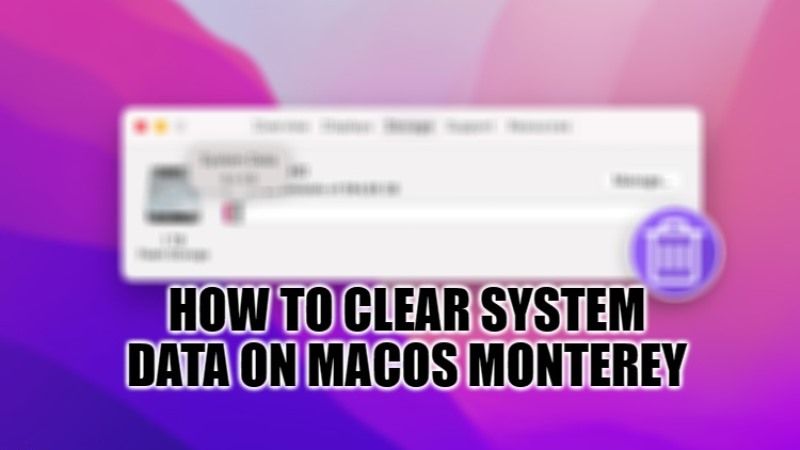
If you are using macOS Monterey on your Mac computer, then you might have seen a section dedicated to storage called System Data. What you might not be knowing that this storage section can consumer system data from 10GB to more than 100GB. So, if you are wondering what it is and how to clean it up, then do not worry, as we have got you covered. In this guide, you will learn about how to clear System Data on your macOS Monterey.
What is System Data Storage on a macOS Monterey?
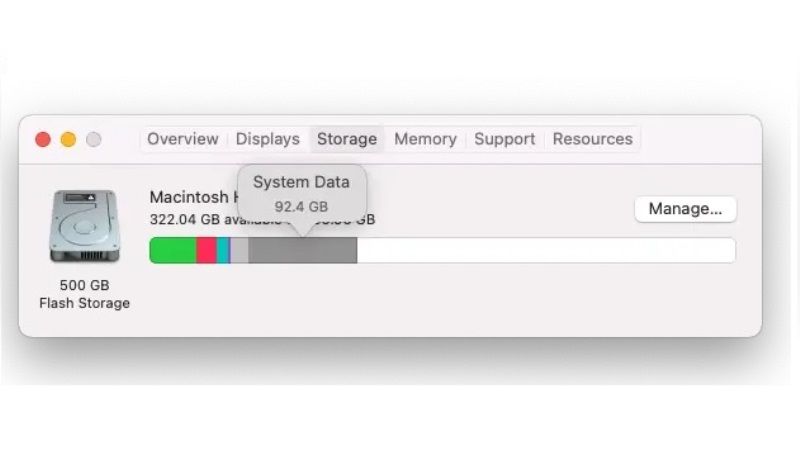
System Data storage on Mac cannot be easily accessed, and we don’t know exactly what it is. But we know some of the files it contains. They are:
- MacOS essential system files;
- System cache and library files;
- System logs and user logs;
- Old Time Machine snapshots;
- iOS backup;
- MacOS updates downloaded.
Generally, the system is around 10GB (macOS Monterey is around 12GB). If your system storage is much more than 10GB, you can do something to clear it.
How to Clear System Data storage on macOS Monterey
On your macOS Monterey, you can try to manually clear the System Data storage by following the various methods listed below.
1. Optimizing Mac storage
macOS Sierra and later come with a feature to optimize Mac storage. You can quickly find the feature by clicking the Manage button above the storage bar.
In the storage management window, you will see 4 tips. All you need to do is follow the recommendations for optimizing your storage.
macOS Monterey comes with a feature for optimizing the storage space of the Mac. All you need to do is just click on the Manage button which is located above the storage bar. You will get 4 recommendations here: Storage in Cloud, Optimize Storage, Empty Trash Automatically, and Reduce Clutter. Just follow the recommendations for optimizing your storage. If the storage space is still large, move on to the next step.
2. Clear System Logs and Caches
You can also try to clear System logs and caches that are located in the System folder. Here’s how to find and delete them:
- In a Finder window, you need to press the Shift + Command + G keys.
- After that, copy and paste the paths mentioned below in the Search box and click the Return key:
- ~/Library/Caches/
- Library/Caches/
- /System/Library/Caches/
- Finally, you just have to scroll through the Cache and Log folders to delete files you don’t need. However, you need to note here that some “system” files are critical to your system. If you are unsure what the file is, leave it as it is.
That is everything you need to know about how to clear System Data storage on macOS Monterey. If you are looking for more macOS Monterey Tips and Tricks, then check out our other guides on How to Enable Safari Push Notifications on macOS Monterey, and How to Delete Frequently Visited Safari Sites on macOS Monterey.
