Did you connect your Android device to your Mac computer via the USB and it is not getting recognized? Well, do not worry, as we have got you covered. If you are looking for transferring files from Android to Mac, you can easily do that with 2 methods: via USB cable and Wireless Transfer. In this guide, I will show you how you can transfer files from Android to your Macbook device in a few simple steps.
Transfer Files from Android to MacBook Tips (2023)
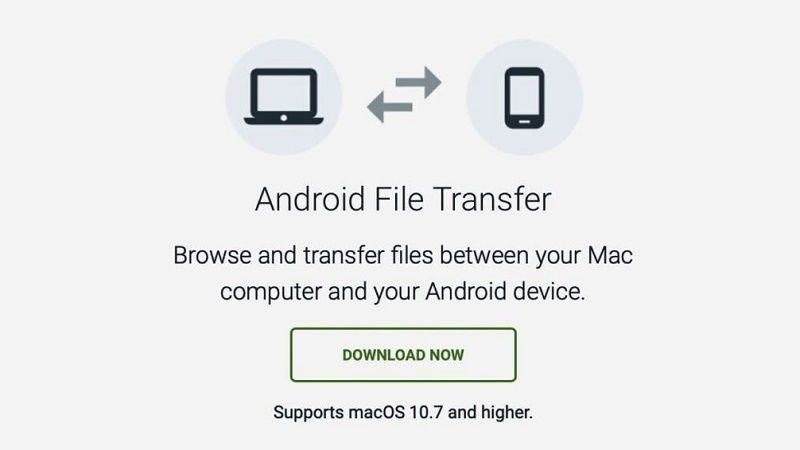
If you are looking to transfer files from Android to Mac via USB, it is a very simple method that you have to do. All you have to do is just install the Android File Transfer application on your Mac. It is a lightweight and completely free program. This application can be installed in just a few steps on your Mac computer and it will allow you to transfer data from Android to macOS in a quick and easy way.
Method 1: Transfer files from Android to Mac via USB
- First, you have to download an application called Android File Transfer by searching it on Google.
- After downloading it, open the DMG file and drag the “Android File Transfer” icon into the Applications folder.
- Connect your Android device to your Mac using the USB cable and start the “Android File Transfer” application from your Mac by clicking the Start button.
- As you will notice, once you start the “Android File Transfer” app on macOS, you will be able to access all the folders on the Smartphone. All you have to do is select the files you want to transfer and drag them to your Mac in the location of your choice.
Method 2: Transfer files from Android to Mac via Wireless
If you want to transfer files from Android to Mac wirelessly, without using the USB cable, then you can take advantage of AirDroid. It is a free software with many interesting features. Here are the steps:
- Go to the official website of AirDroid to download the version of AirDroid for macOS.
- Open the downloaded .dmg file, select the program icon and drag it into the Applications folder of your Mac.
- Now download the AirDroid app from the Google Play Store to your smartphone and, when prompted, register by clicking on Login now. You will need to enter an email and a password, then verify your account by clicking on the link that the AirDoid team will send you in the email used for registration.
- After registering, open the app on your Mac and log in using your chosen credentials.
- Also, open the app on your smartphone and open the Transfer tab, and select the Mac option.
- A screen will open from which you can send files directly to your computer.
- Alternatively, you can click on the “File Manager” icon in the left column located in the AirDroid version for macOS to see all the folders and files that are inside the Android device. From here, you just have to select the files and folders of your interest to drag them to your computer or download them by clicking on the import button located at the top.
That is all you need to know about how to transfer files from Android to MacBook. While you are here, do not forget to check out our other guides on How to Factory Reset MacBook Air, and How to Copy-Paste on MacBook Pro.
