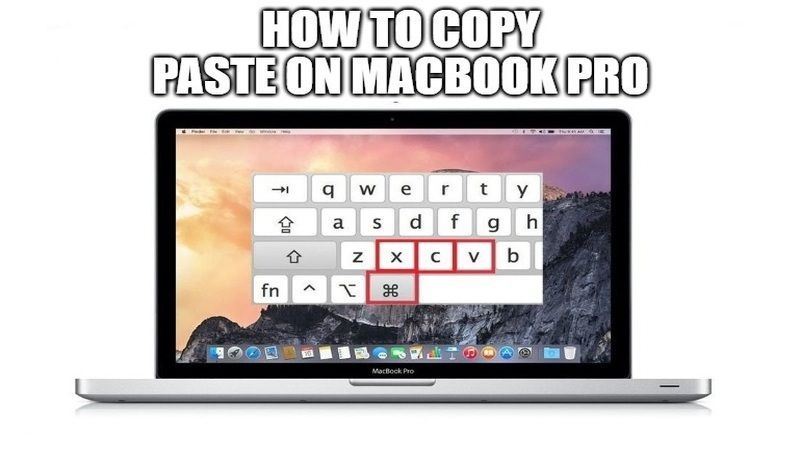
Are you new to macOS and don’t know what is the shortcut method to copy and paste on the Apple operating system? Well, you will be glad to know that similarly to Windows operating system there are several ways on a Mac computer to easily copy and paste text or links by using the mouse or keyboard shortcuts. In this guide, I will show you how you can copy and paste on your new MacBook Pro notebooks.
How to Copy Paste on MacBook Pro

On your Mac operating system, the Paste command does not apply only to text by default, but also to the format of the copied text. That way, a copied text with bold, italics, and special font will be pasted in the same way. So, check out the multiple ways to copy and paste text, links, etc, on macOS given below.
How to copy and paste with keyboard shortcut keys on MacBook Pro
- First of all, you have to highlight the text that you want to copy.
- After that, hold the “Command” key on your keyboard and then press the “C” key.
- Now, go to the space where you want the text to be pasted.
- Hold the “Command” key again and then press the “V” key on your keyboard to paste the text you have copied.
- Done.
How to copy and paste using a mouse or trackpad on MacBook Pro
- By using your mouse or trackpad, highlight the text or other file type that you want to copy and then right-click.
- A new window will pop up, here you will get the option of “Copy”, just click on it.
- Go to an empty space where you want to paste the text or put the file, then right-click on your mouse or trackpad.
- In the next window that opens, click the word that says “Paste” to transfer the text or file to the same location.
- Done.
That is everything you need to know how to copy and paste on MacBook Pro. If you are looking for some more Mac OS tips and tricks, check out our other guides on how to extract RAR files on macOS Monterey, or how to edit PDF files in Mac Monterey, etc.
