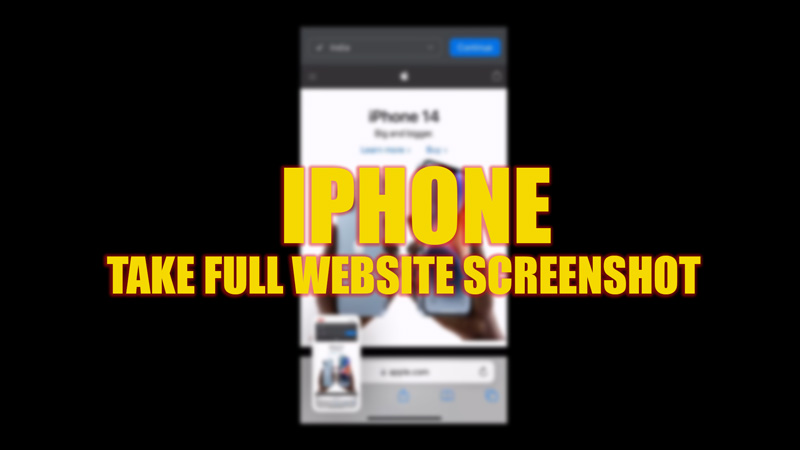
Taking screenshots on iPhone is easy, and so do the long-scrolled screenshot. Many Apple users don’t know about this hidden feature. Unlike Android phones, you can’t take long screenshots of everything like chats, messages, or any app content. But Apple Mail, Safari, and Chrome browsers allow you to take whole page screenshots. The saving procedure is unusual though, and you can learn everything about how to take a full website screenshot on the iOS 16 iPhone with the help of this guide.
iPhone: How to take Full Website Screenshots on iOS 16 (2023)

Instead of using a third-party app to stitch all your single screenshots as one, directly take a full website screenshot on your iPhone with iOS 16 by following these steps:
- First, take a normal screenshot by pressing the side and volume up buttons together and releasing them on iPhone with face id. You will see the screenshot preview in the bottom left corner screen.
- On iPhone with the home button, press and release the side button and home button simultaneously. The screenshot will preview on a small window at the bottom left corner of the screen.
- Tap on the screenshot preview.
- When the screenshot opens on fullscreen view, tap on the ‘Full Page’ tab.
- On the right-hand side of the screen, you will see a highlighted slider, drag it to view screenshot parts. If you want to crop, tap on the ‘Crop’ option on the top panel or skip this step.
- Use tools like ‘Highlighter’ or ‘Pen’ to highlight points on your screenshot. Once you finish editing, tap on the ‘Done’ option.
- From the pop-up, select the ‘Save PDF to Files’ option and choose the location and name of your screenshot to save it.
Where are long Screenshots saved on iPhone?
As full page screenshot has large file size, they are saved as PDF files rather than PNG file format. You can access them by going to the ‘Files’ app. Open the location where you saved your screenshot and tap on the PDF file to open it.
As mentioned earlier, the long screenshot feature on iPhone is only available for Safari, Chrome web browsers, and the Apple mail app. If you try taking screenshots on Whatsapp, iMessage, or any other apps on your iPhone, this method won’t work. Hence you will need to take many individual screenshots and collage them to view them as a single image.
That’s everything covered to take a full website screenshot on iPhone with iOS 16. Also, check out our other guides, such as How to take screenshots on Apple Watch or How to record screen or take a screenshot on Apple TV.
