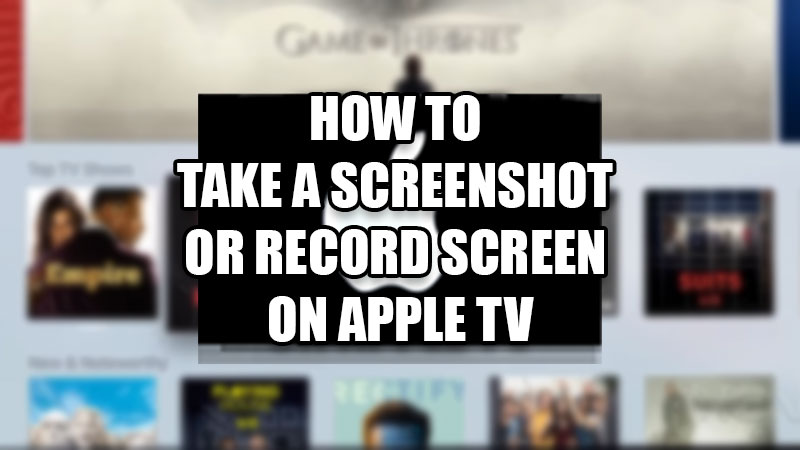
Screenshots have been so helpful for all smartphone users for a decade. Since the arrival of this feature in Android phones and iPhones, users have started relying on them for many things. Later, we were blessed by screen recording features in our smartphones and computers. However, they weren’t included in our smart TVs for so long but now, here they are. You can now take a screenshot and record the screen on your Apple TV. Isn’t it worth trying once? We will help you with the same in this guide.
Requirements to Take a Screenshots or to Record Screen on Apple TV
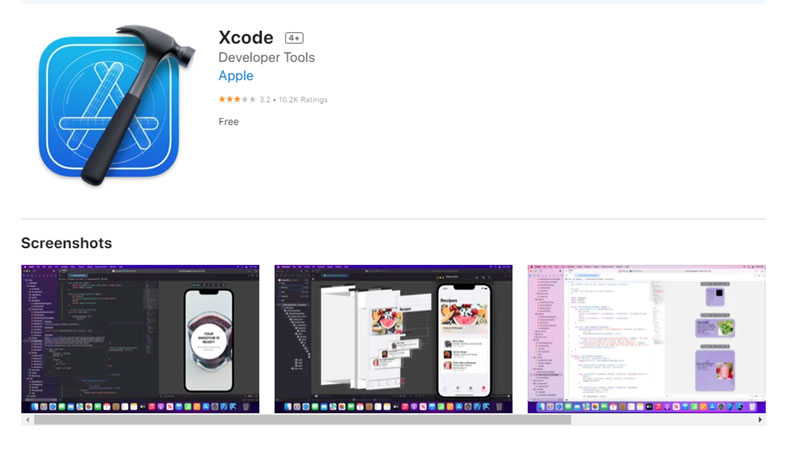
Capturing the screen on an Apple TV is seriously easy but, you must have a few things to use this function. Here are the requirements for taking a screenshot or recording the screen on Apple TV:
- A MacBook.
- Xcode app from the Mac App Store.
- A USB-C to USB cable.
Make sure you have all these things before beginning.
How to take a Screenshot on Apple TV
Taking a screenshot on your Apple TV can be quite helpful. You can show off your high score in a game or share your favorite team’s score in a match with your friends. Follow these steps to take a screenshot on your Apple TV:
- Install the Xcode app on your Macbook using the link given above.
- Connect your Apple TV to your Mac using the USB-C to USB cable.
- On your MacBook, go to Xcode > Window > Devices.
- There, you will identify your Apple TV with its name. Select it.
- Click Take Screenshot.
This is it! You can take a screenshot on your Apple TV with these easy steps quickly.
How to Record Screen on Apple TV
To record a screen, you will have to connect your Apple TV and MacBook again. Follow these steps once you get them both connected:
- Click the Spotlight search icon at the top of the desktop on your Mac.
- Search for the QuickTime Player Open it.
- Select ‘File’.
- Click ‘New Movie Recording’.
- Next to the Record button, you will see a small arrow key. Click it.
- From the options, choose your Apple TV to record its screen.
- Lastly, click Record.
As soon as you press the record button, your Apple TV’s screen will be recorded.
So, that is all you need to know about how to take a screenshot or record screen on your Apple TV. Follow the steps that are explained and everything will be quick and easy for you. In the meantime, try going through our other guides too, they may help you: How to Control Apple TV with an iPhone and How To Mirror Macbook To Apple TV.
