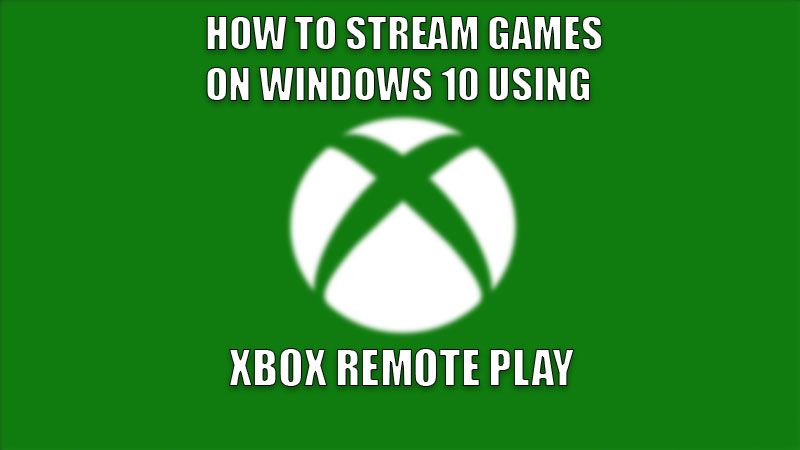
Xbox is the closest competitor to PlayStation and gamers love the experience they get with their Xbox consoles. But, nobody can carry their Xbox consoles wherever they go, right? So, Xbox introduced its Remote Play platform. In this guide, we have explained how you can use Xbox Remote Play to stream games on your Windows 10 PC.
What is Xbox Remote Play
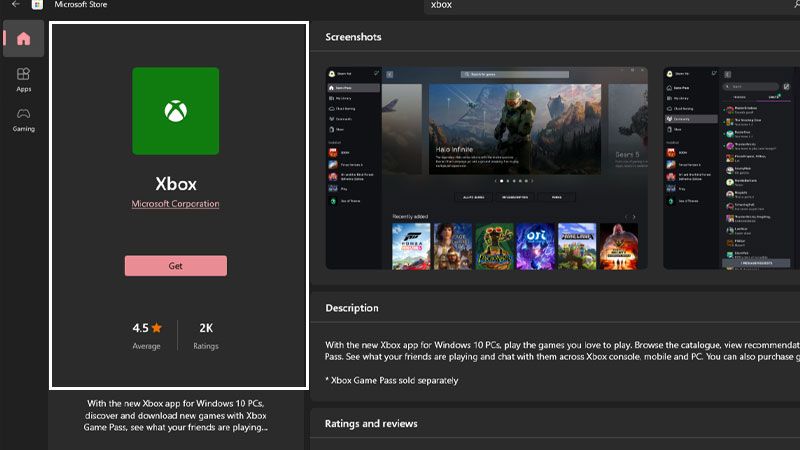
After Xbox released cloud gaming on their platform, gamers got to enjoy their favorite games even on low-end devices. Although cloud gaming can let you play Xbox games on different mobile phones and computers, it has certain problems too. To solve those problems, here comes the Xbox Remote Play. It allows users to play games on their phones or computers as long as they are connected to the same Wi-Fi network as their Xbox consoles…great, isn’t it? But, do you know how can you stream games on your Windows 10 computer using Xbox Remote Play? Let us help you by this guide.
System Requirements to Use Xbox Remote Play to Stream Games on Windows 10
Xbox Remote Play’s minimum requirements are:
- Windows 10 computer – 2GB RAM, 1.5 GHz CPU (the more, the better)
- Xbox profile on a Microsoft Account.
- Good internet connection (Speed as high as 7 Mbps or more).
- Xbox Series X/S/One console.
Once you make sure that your system and everything else meets the requirements to use Xbox Remote Play, move further with the steps to use it with your Windows 10 PC to stream games. Also, make sure both the devices are connected to the same Wi-Fi network since it is a requirement too.
How to Use Xbox Remote Play to Stream Games on Windows 10
You can use Xbox Remote Play to stream games on Windows easily 10 by following the steps below:
- Open the Xbox App on your Windows 10 PC by searching for it in the Start Menu. If not installed already, you can download it from any browser or the Microsoft Store.
- If you have already signed in to your Xbox account, sign out from the Xbox App and then sign in again to proceed further.
- You will see the Console icon right next to your account picture; at the top left corner of the app. Click the Console icon.
- Select your Xbox Series X/S/One that needs to be connected to your Windows 10 computer. Also, do not forget to turn on your Xbox gaming console before selecting it on your Windows 10 PC.
Now, your Xbox console’s screen will be mirrored in your Windows 10 computer which means, you can stream and play your favorite Xbox games on your Windows 10 PC. It’s too easy when compared to the end result, right?
Since you are a gamer too, would you like to know the First-Half games for the Xbox Games Pass in May 2022, or maybe you would like to see Screenshots that Suggest Forza Motorsport 8 is coming to Xbox One.
