As you are very well aware, Microsoft Teams is a video conferencing platform and messaging app for team members where every co-worker can access meetings, files, notes, etc. During the time of the pandemic, Teams was regularly used by office goers since many were working from home due to the lockdown. Now that the lockdown is over and many offices are open again, many users do not want the application to pop up every now and then on their PC. So, in this guide, we will tell you how to stop Microsoft Teams from opening on startup in detail below.
Microsoft Teams: How to Stop It from Opening on Startup (2023)
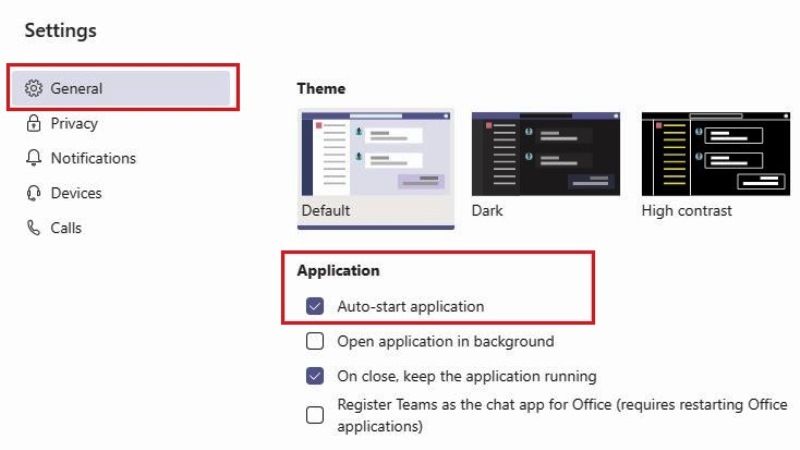
You can easily try to disable Microsoft Teams from opening at startup by either disabling it from the Task Manager or else clearing the Auto Start application checkbox to stop the video conferencing software from the pop-up. Below, you will find both methods to fix the issue that you are having with the Teams app.
Disable Microsoft Teams from Task Manager
It is very easy to stop Microsoft Teams from Task Manager, which will not allow it to startup automatically all the time, here are the steps:
- First of all, right-click on Taskbar.
- From the list, select Task Manager to open it.
- A new Task Manager window will pop up, here you need to click on the Startup tab that is located at the top.
- Finally, search and click on Microsoft Teams, and then click on Disable option to stop it from popping up at startup on your Windows PC.
Change Auto Start App Settings
- First, open Microsoft Teams on your computer.
- Then, click on your Profile icon, which is located at the top right corner.
- After that click on Settings.
- Go to the bottom and untick the checkbox next to Auto Start Application.
- That’s it, Microsoft Teams will no longer start at startup now.
That is everything you need to know about how to stop Microsoft Teams from opening on startup. If you are interested in more Microsoft Teams Tips and Tricks, check out our other guides only on TechNClub.com: How to Remove ‘INT’ from Profile Picture on Microsoft Teams, and How to fix Microsoft Teams Audio Not Working on Windows 11.
